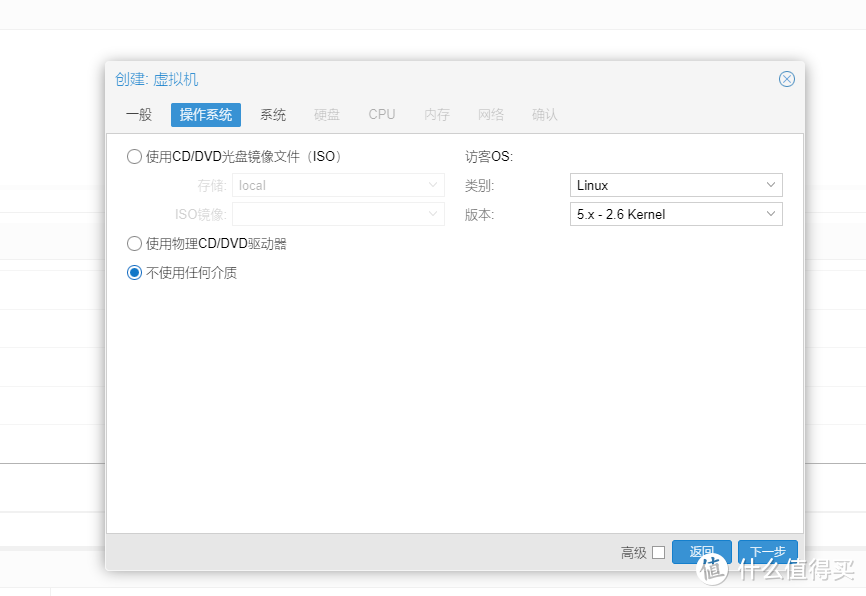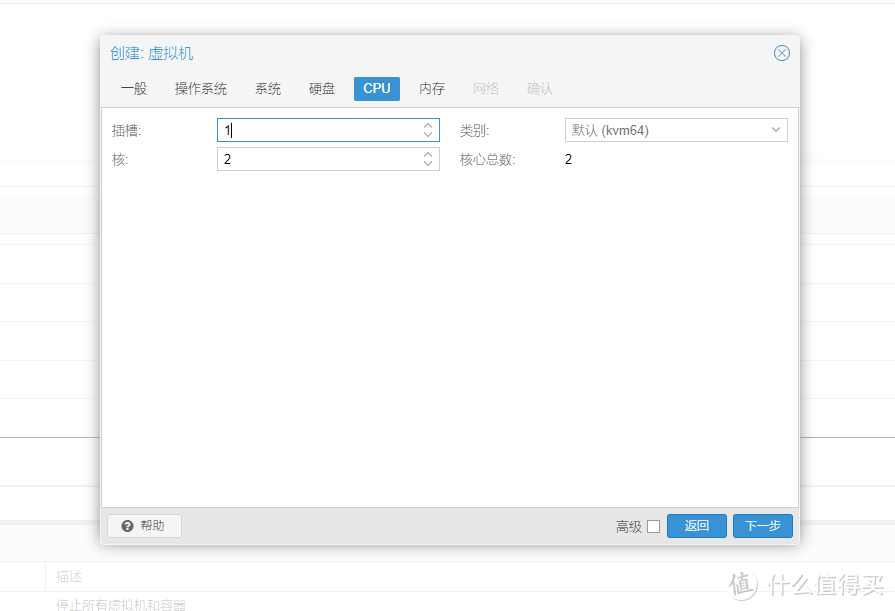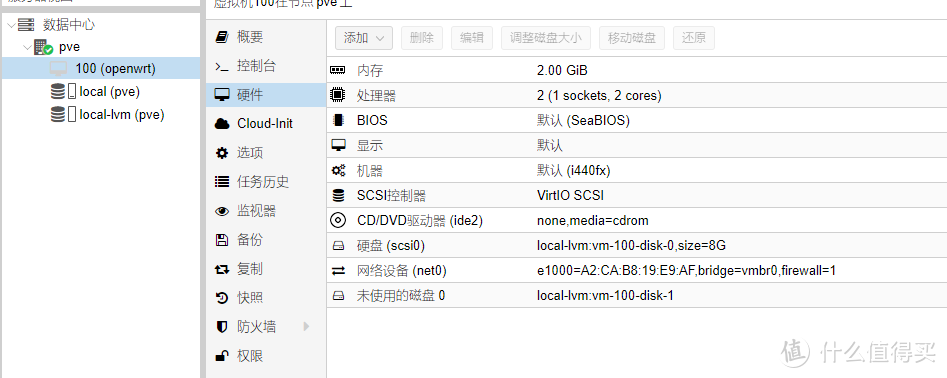购买理由
众所周知,锐角云的第一波车是淡水鱼的一批220元,无壳的主机,当时本人有幸在老板包圆前赶上了车
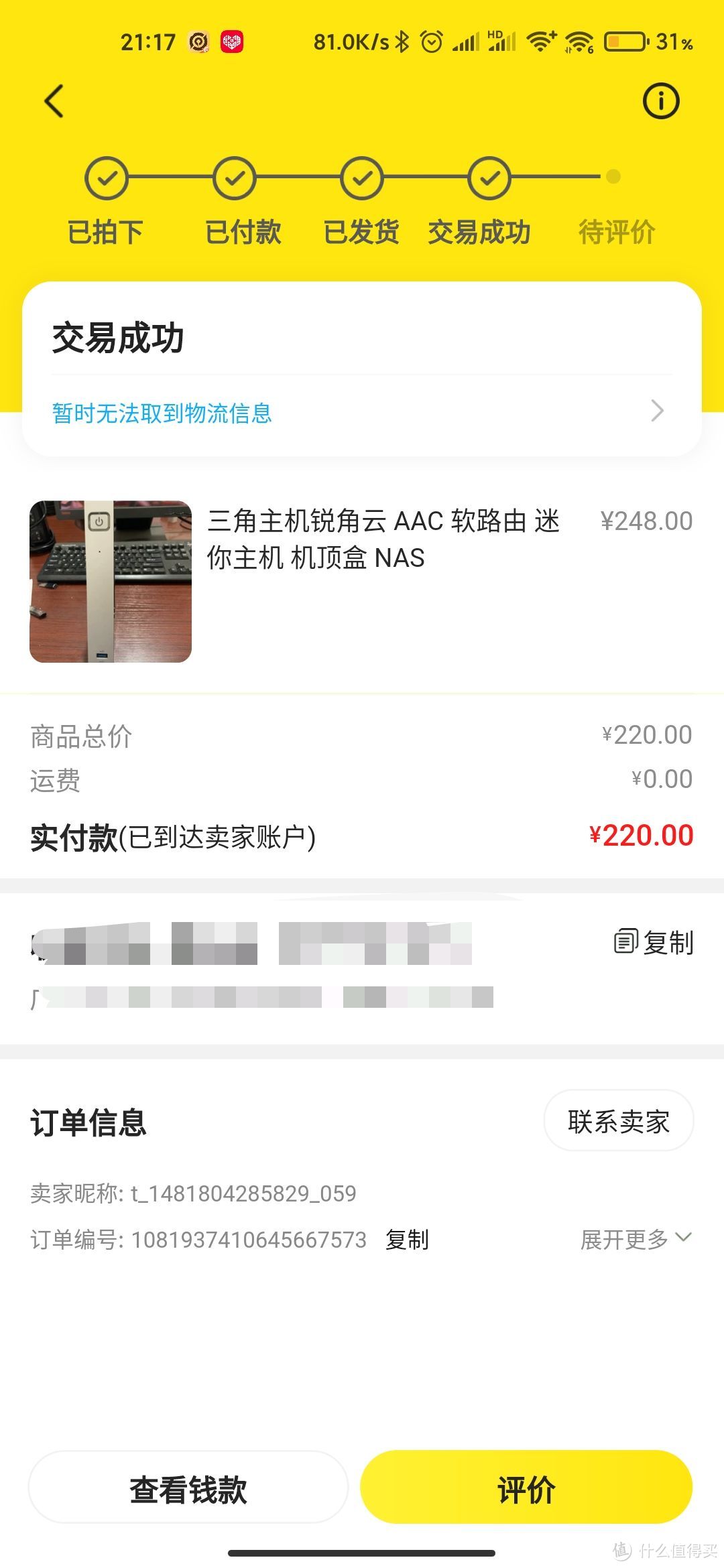 淡水鱼购买记录
淡水鱼购买记录
测试后发现,超值性价比,添加一个30元的usb微软1633千兆网卡,焕然一变成为一台高性能的软路由,跑满GD千兆下载。在做了一段时间主路由后,因为要上学,出了回血,后续群友开车木头原盒349元没赶上,近段时间py来一台,顺便写个教程。
外观展示
 原封木盒
原封木盒
 散热孔
散热孔
实际配置
最开始上车的无壳锐角云配置为n3450 8g板载内存+64gemmc后原盒锐角云为上述配置多木盒和一个2242的sata协议m2固态128g
下面是锐角云的保姆级基础教程,也是基本上玩小主机都可以用到的。
自带系统内有大量初始软件,并不适合家用,所以我建议重新制作系统,由于机器不支持传统引导,所以只能安装win10。
玩法1:安装win10进行轻度影音办公
操作步骤:
1、插入一个U盘,然后点击下载的WePE_64_V2.1.exe,并点击安装至U盘(此过程会清空U盘内容),选择u盘安装。
2、百度msdn等镜像网站,下载win10镜像,移动到u盘中,插入u盘锐角云开机按F7,选择u盘
3、进入wepe,打开diskgenius,右键你要格式化的128gssd,删除所有分区。打开文件夹双击装载win10镜像,直接点击setup.exe,进行系统安装。无脑下一步,系统版本随意,进入选择安装驱动器选择128固态未分配盘。接下来就行熟悉的系统安装
网络贴吧有解锁锐角云tdp功耗的教程,可以自行搜索进行尝试,win10更加流畅
玩法二:win10系统+OPENWRT系统共存
1、将win系统安装完成后,下载openwrt镜像移入u盘,再次进入pe,解压压缩包,获得img镜像。
2、打开写盘工具,选择内置64gemmc,注意选择物理硬盘即Physical如图
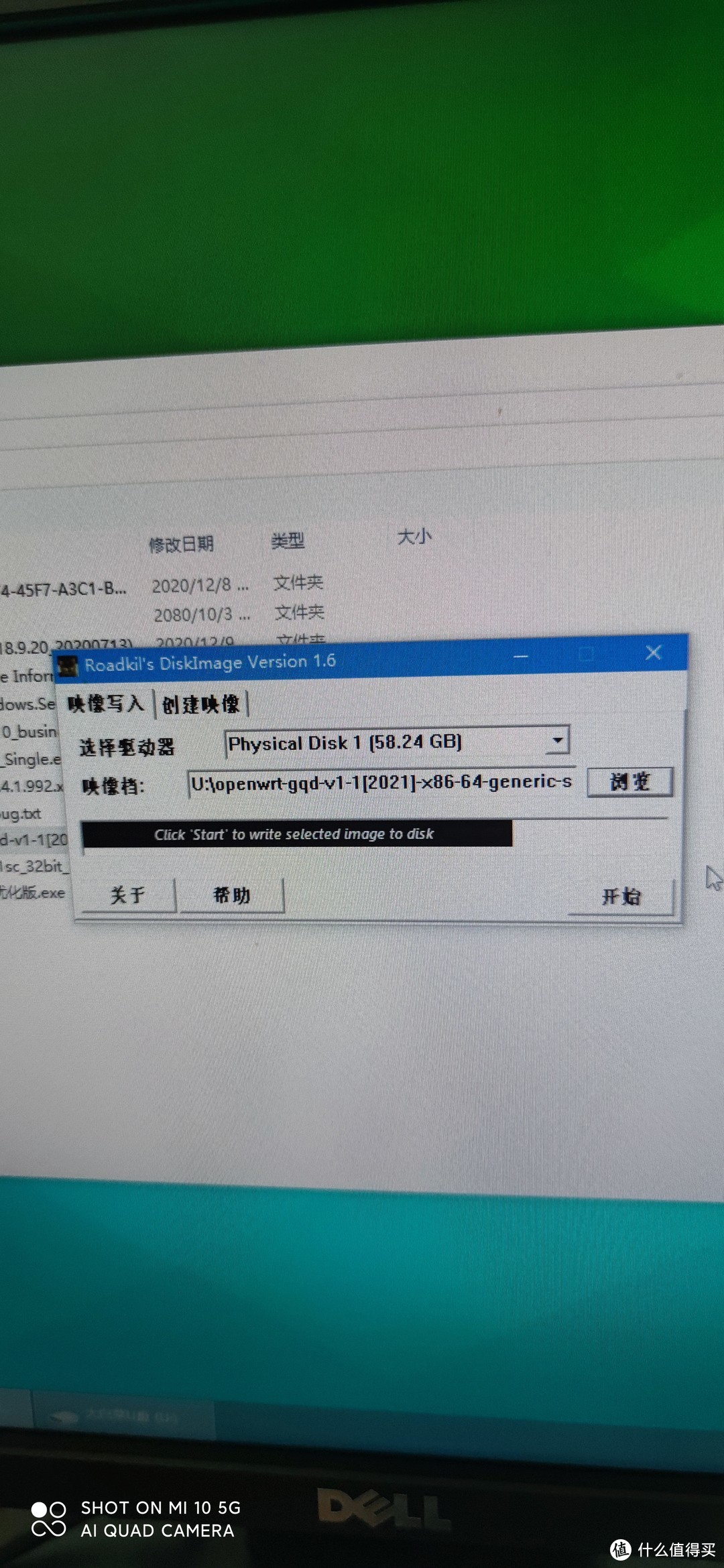 选择物理硬盘
选择物理硬盘
3、写入完成后openwrt安装完成(写入前记得使用diskgenius删除emmc所有分区)
镜像的默认lan口ip为192.168.5.1,在此不赘述命令行改内网ip
开机按F7选着64gemmc引导或bios内调整引导顺序即可。
Bios调整引导顺序在boot-uefi hard。。。。最下面一行
对于锐角云想做一个软路由还是最好,自购一个usb3.0千兆网卡,随意购买一般都可以支持,较便宜的型号为微软1663,双网口软路由一般可以满足全部需求,实测idm可以稳定跑满GD满速千兆。
对于一个8g内存的小主机,单纯的pve和win10都不是一个性价比最高的选择,于是pve走起。
玩法3(推荐):PVE
使用pve首先需要尝试开启vt-d,由群友等提供方法
首先开启vt-d由于断电bios就会丢失设置,最好购入一个bios电池,否则过于麻烦。
准备一个u盘和下载grub2启动器
1、F9还原BIOS设置
2、把BOOTX64.EFI 复制到U盘的根目录下,记住这个名字
3、重启锐角云,狂按F7 ,选择【uefi built in efi shell】
4、等待出现
SHELL> _
输入fs0:
然后回车( 不要忘记英文冒号 )
然后输入ls
出现文件列表,显示你U盘中的文件以及 BOOTX64.EFI 文件
如果显示,跳到第五步,不显示则继续
输入fs1:
然后输入ls
仍然不显示,输入fs2:
然后ls
依此类推,直到显示BOOTX64.EFI
如果输入到fs9后仍不显示,换一个U盘继续,u盘最好格式化。
5、显示bootx64.efi以后
输入BOOTX64.EFI
然后回车,进入grub2界面。
显示器刷新一段代码出现
grub2>: _
此时命令行输入
setup_var_3 0x49 0x01
然后回车,此时如果正常会显示
GNU GRUB version 2.03
Minimal BASH-like line editing is supported. For the first word, TAB 1ists possible command complet ions. Anywhere else TAB lists possible device or 11le complet ions.
grub> setup_var Ox49 Ox1 Looking for Setup variable…
var name: Setup, var size: 12, var guid: ec87d643-eba4-4bb5 a1-e5-3f-3e-36-b2-0d-a9
–> GUID does not match expected GUID, taking it nevertheless… expected a different size of the Setup variable (got 1453 (0x5ad) bytes).
Continue with care.
successfully obtained “Setup” variable from ss (got 1453 (0x5ad) bytes). offset Ox49 is: Ox00
setting offset Ox49 to Ox01 var name: Setup, var size: 12, var guid: 80e1202e-2697-4264 – 9c-c9-80-
重启电脑,进入PVE,sudo 或者 su 提权到root权限,打开终端
vi /etc/default/grub或vim /etc/default/grub或nano /etc/default/grub
把GRUB_CMDLINE_LINUX_DEFAULT=”quiet”改为
GRUB_CMDLINE_LINUX_DEFAULT=”quiet intel_iommu=on”、
完成
接下来进入pve 的安装环节,由于pve官方限制写入emmc,网上有破解的方法,原盒直接使用128gssd即可,不提供emmc方法,
准备工作:下载pve镜像和写入镜像软件balenaEtcher
1、将镜像拖入balenaEtcher,选择u盘,flash,写入前记得使用diskgenius删除所有分区。
2、插入u盘,锐角云开机,狂按F7,选择你的u盘
3、进入pve安装 选择第一项安装pve,下一步,同意
4、选择pve安装硬盘,选择128g的ssd
5、下一步输入国家和时区,国家不能选择,需要键盘输入“China”。
6、输入root密码和电子邮件地址,单击“Next”。
7、选择管理接口(只有一个),输入PVE节点的服务器名(中间的example随便改一下)、IP地址、子网掩码、网关和DNS服务器。
示例:老毛子主路由lan ip:192.168.10.1
你的pve的ip可以为192.168.10.59(一个网段即可),子网掩码自动生成255.255.255.0,网关为老毛子ip,dns可以写阿里的114.114.114.114或者谷歌的8.8.8.8
总结如图然后右下角安装
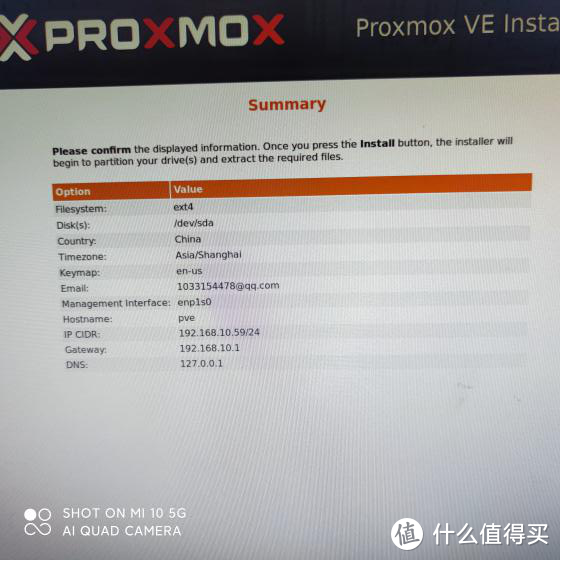 总结
总结
8、安装完成单击reboot,如果你的emmc还有系统,记得重启后按F7选择进入pve系统。
9、启动完成后,会在屏幕上显示pve的管理地址(一个不漏记下来)
PVE安装完成
最后是初步的虚拟机安装教程示例为:openwrt,pve不建议加千兆网卡使用,我反正没有驱动上。
1、首先,将锐角云联入路由器,确定锐角云的网段与路由器一致,浏览器打开最后记下来的管理地址,https://192.168.10.59:8006
2、输入账号root和密码,语言选择Chinese(simple)
3、配置网络桥接(锐角云单网口自动配置好了)
安装openwrt
1、点击右上角创建虚拟机,更改自己喜欢的虚拟机编号VM ID名称openwrt,其他不改
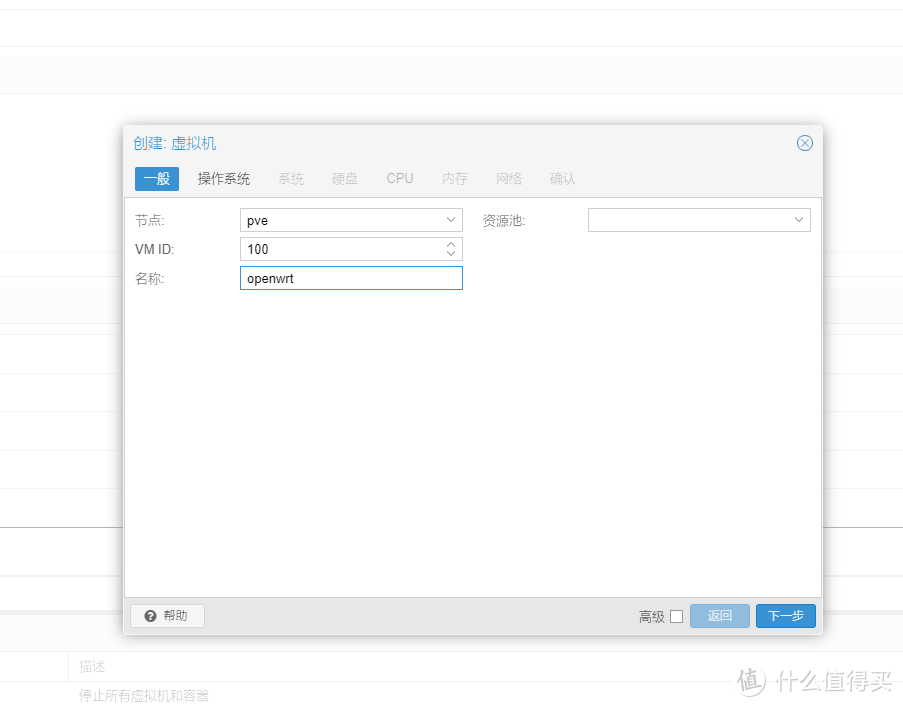 名称和编号
名称和编号
2、下一步,不使用任何介质
3、下一步默认,下一步硬盘选择,openwrt对存储要求不高,8g即可
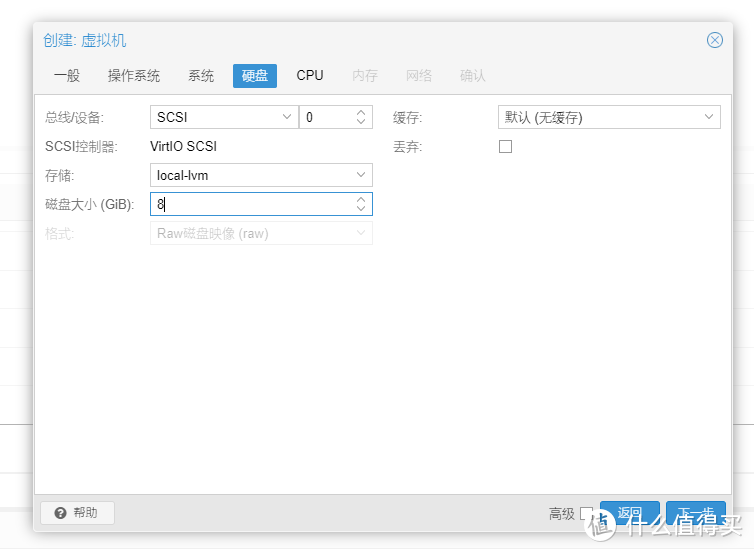
4、Cpu配置已500兆为例2核,自行取舍
5、内存容量2g足够
6、网络选择e1000
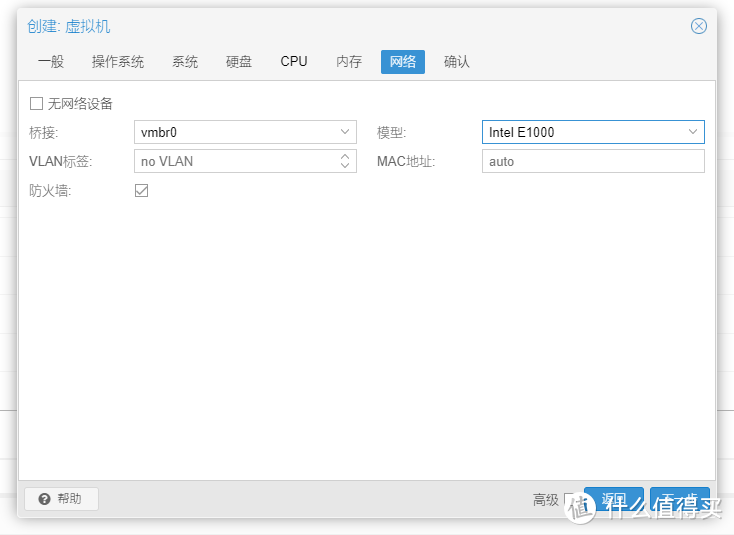
7、点击左边侧栏查看虚拟机是否创建成功。
8、下载MobaXterm并且安装,点击左上角session,点击ssh,填入ip在ssh上输入账号和密码,弹框提醒是否保存密码选择no,然后解压准备好的openwrt和img2kvm压缩包,解压拖拽上传到根目录(记得重命名镜像为一个简单的英文名字)
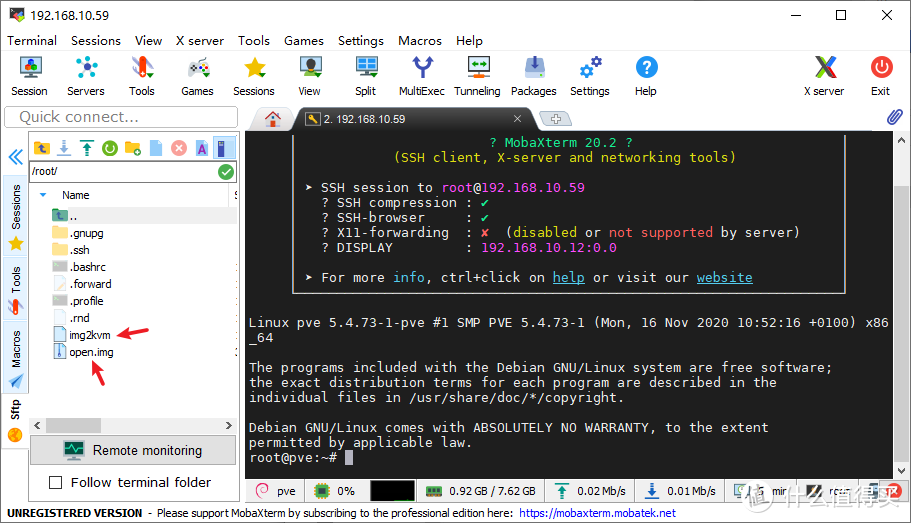
10、在右侧命令栏输入命令转换镜像为pve可用格式
首先输入
chmod +x img2kvm (注意两个空格)回车
然后输入
./img2kvm open.img 100 vm-100-disk-1 (注意三个空格,镜像名称为自行设定的英文名,100为最开始设置的虚拟机标号)
回车 成功转换
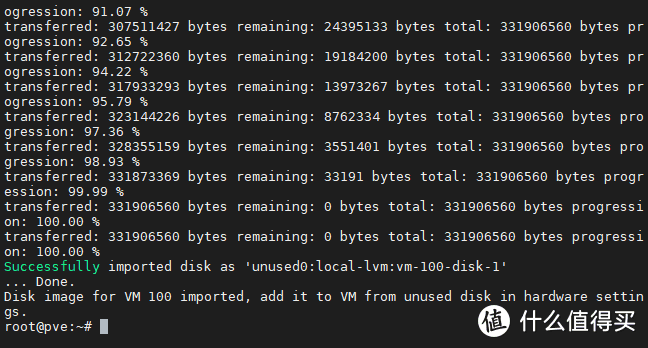 successfully
successfully
11、回到浏览器,点击左侧边栏,100,硬件,发现多出一个未使用的磁盘
12、双击未使用的磁盘编辑,直接默认选项添加即可。
13、点击左侧选项更改引导顺序,将磁盘提到第一位,ok
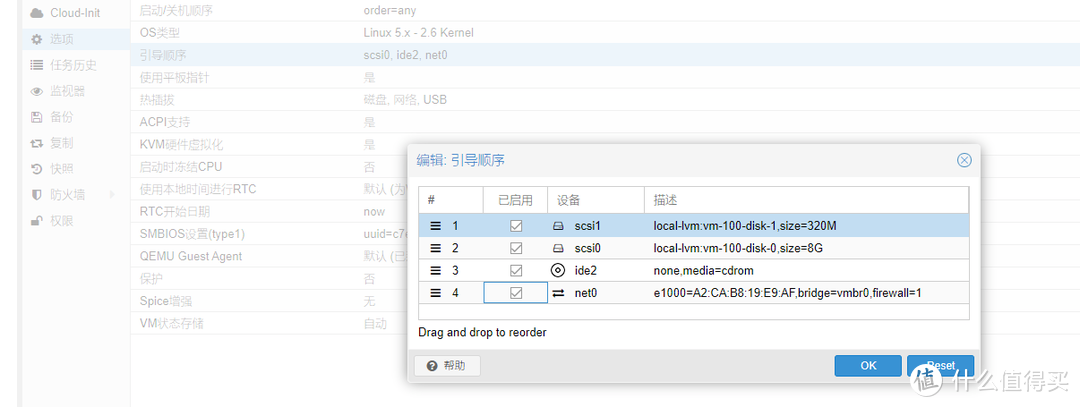
14、点击控制台,启动虚拟机,在控制台输入passwd,更改密码为自己的密码(此时输入不会有显示,要输入两次,成功后会出现changed的英文)
15、更改openwrt的lan口ip
输入vi etc/config/network
按insert键之后,使用小键盘滑到lan的ip,然后更改为192.168.123.3(与主路由同网段,与pve管理ip不同)
然后按esc
输入:wq 回车
16、输入reboot重启软路由
Openwrt安装完成
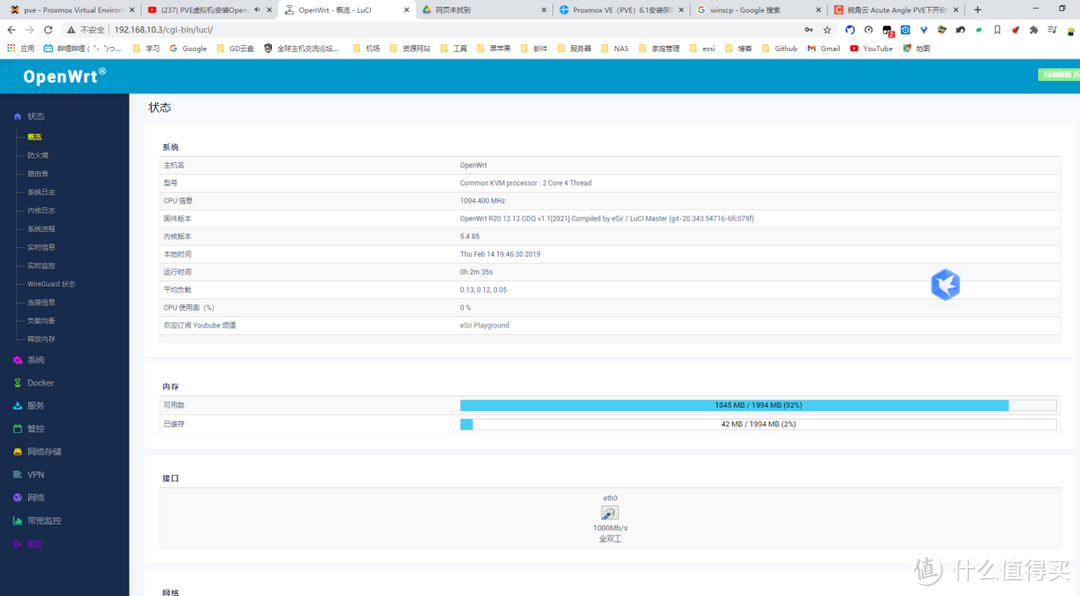
所有工具和镜像已上传至百度网盘,热心者可以帮忙搬运至onedrive和GD
提取码:32v9
总结
以上就是这次对于我心目中2020最好的软路由矿渣的教程,其实在这个机子刚刚出来的时候一片不好的声音,例如:没什么用,电感啸叫(确实有,不过我塞弱电箱),鸡肋的,不如j1900,j4125,扩展性差
但是实际上,对于一个可以以220元的价格稳定跑满千兆GD下载的物理机软路由,这是不是过于苛求,我记得在那段时间前后,还有开车280元的工控j1900软路由。在我看来这完全没有可比性,280元多的只是一个壳子和一个自带的多网口,性能不在一个梯队,后面的原盒木头锐角云更是可以拿来做一个漂亮的轻度影音办公神器。(以上均为个人拙见,本人就是个垃圾佬,性能也就是实话实说)锐角云确实存在电感高频啸叫(木盒不明显),emmc不稳定(大佬说的,反正我没有用坏过),木盒温度会稍高,bios不齐全,不能来电自启(需要硬改),基本没有扩展性(m2可以扩展成sata当群辉)等等等一堆缺点。