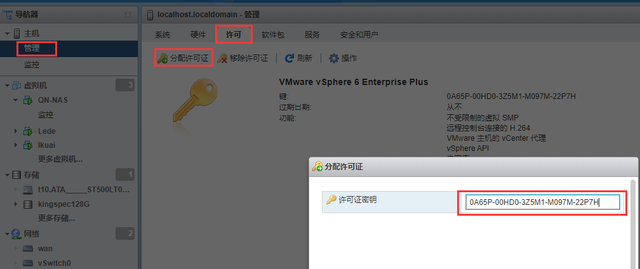一. 安装 ESXi 前准备工作
查询 VMware 兼容性列表,准备好兼容版本的 ESXi ISO 镜像;
确认服务器是否需要对 BIOS 进行配置;
确认服务器是否需要对 RAID 进行配置;
一般系统盘会做 RAID1 冗余;
VMware vSAN 场景需要将系统盘以外的盘做成直通模式,或者单盘做成 RAID0 模式。
官方网站地址:https://www.vmware.com/cn/products/esxi-and-esx.html
二. 安装 ESXi 的三种方法
将 ESXi ISO 刻录到 CD/DVD 盘进行系统安装;
将 ESXi ISO 刻录到 USB 设备进行系统安装;
将 ESXi ISO 通过 BMC 带外挂载到虚拟 CD/DVD 设备进行远程安装。
三. 安装 ESXi 的详细过程
特别声明:本文以安装 ESXi 7.0U2 为例,其它版本安装过程与之几乎一模一样!
Step1、vmware提供的所有服务和操作实际上都是在安装了esxi的主机上进行的,所以首先我们需要安装esxi。首先将VMware-VMvisor-Installer-7.0.0-14896552.x86_64.iso文件用虚拟光驱挂载或者解压运行。
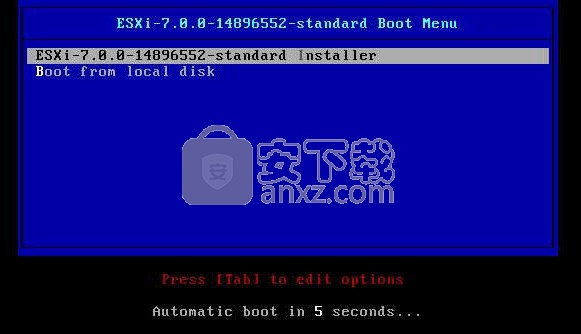
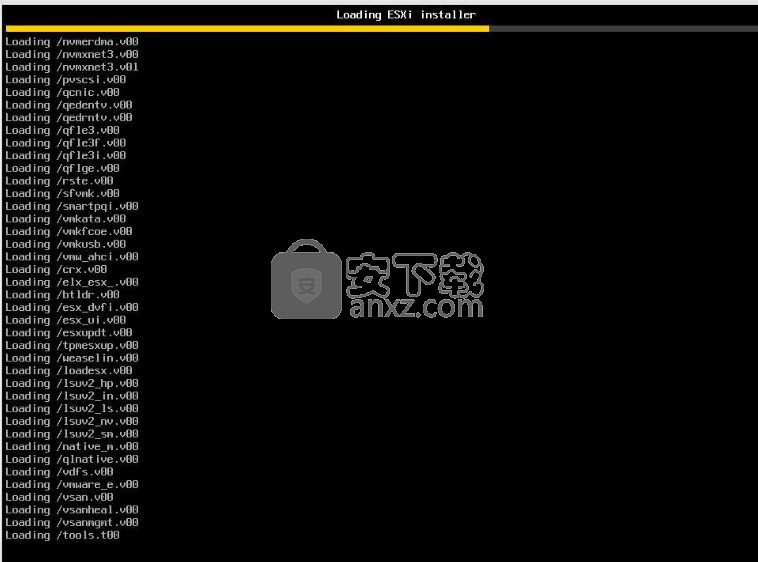
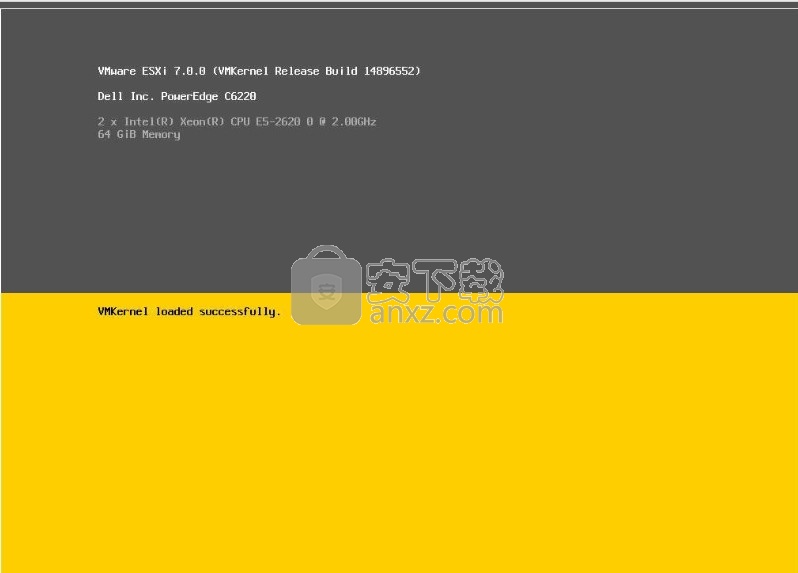
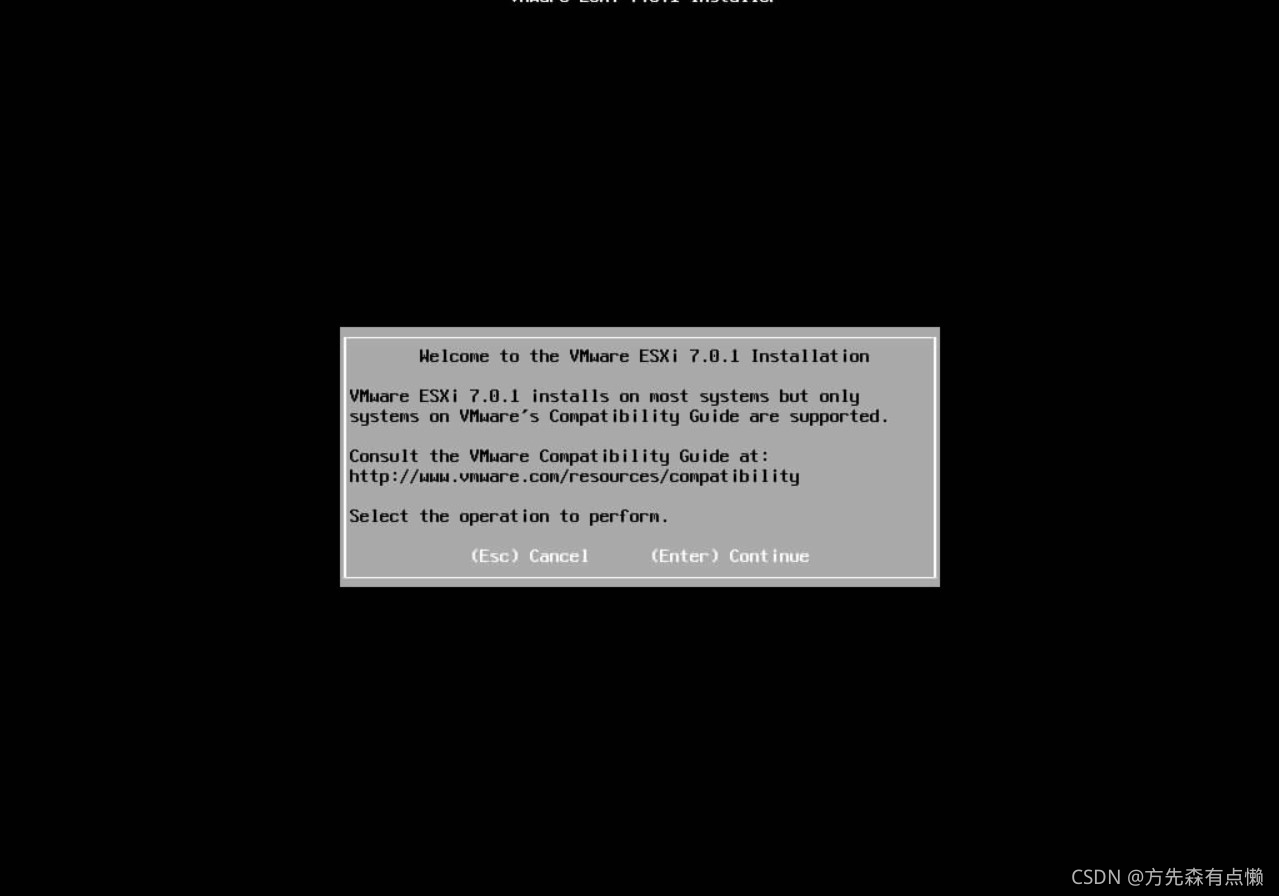
Step5:提示用户协议界面,按【F11】键接受“Accept and Continue”,接受许可协议。
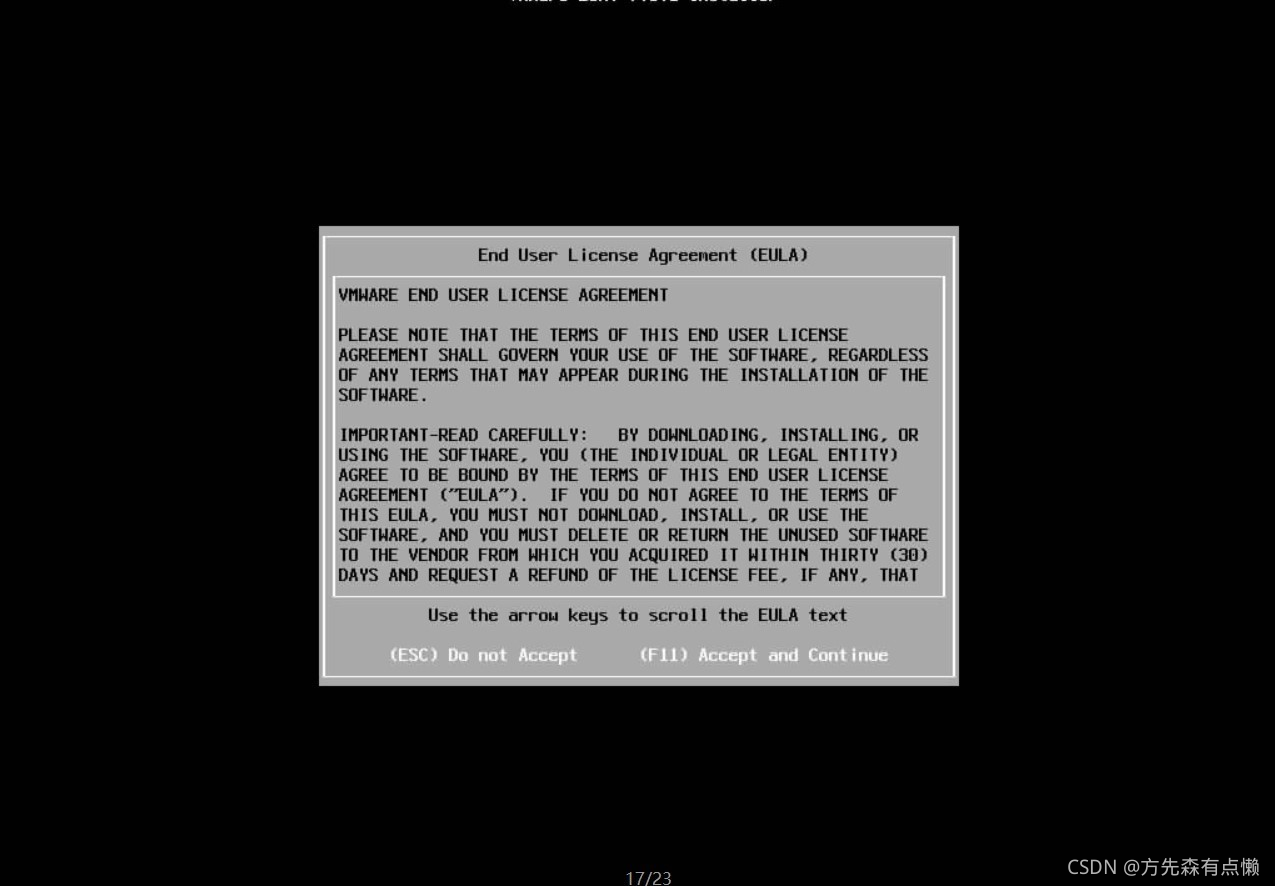
Step6:扫描存储设备信息,提示选择存储设备,ESXi支持U盘以及SD卡安装,指定将 ESXi 安装到哪块盘上(切记不要将系统安装到缓存盘或数据盘等)。
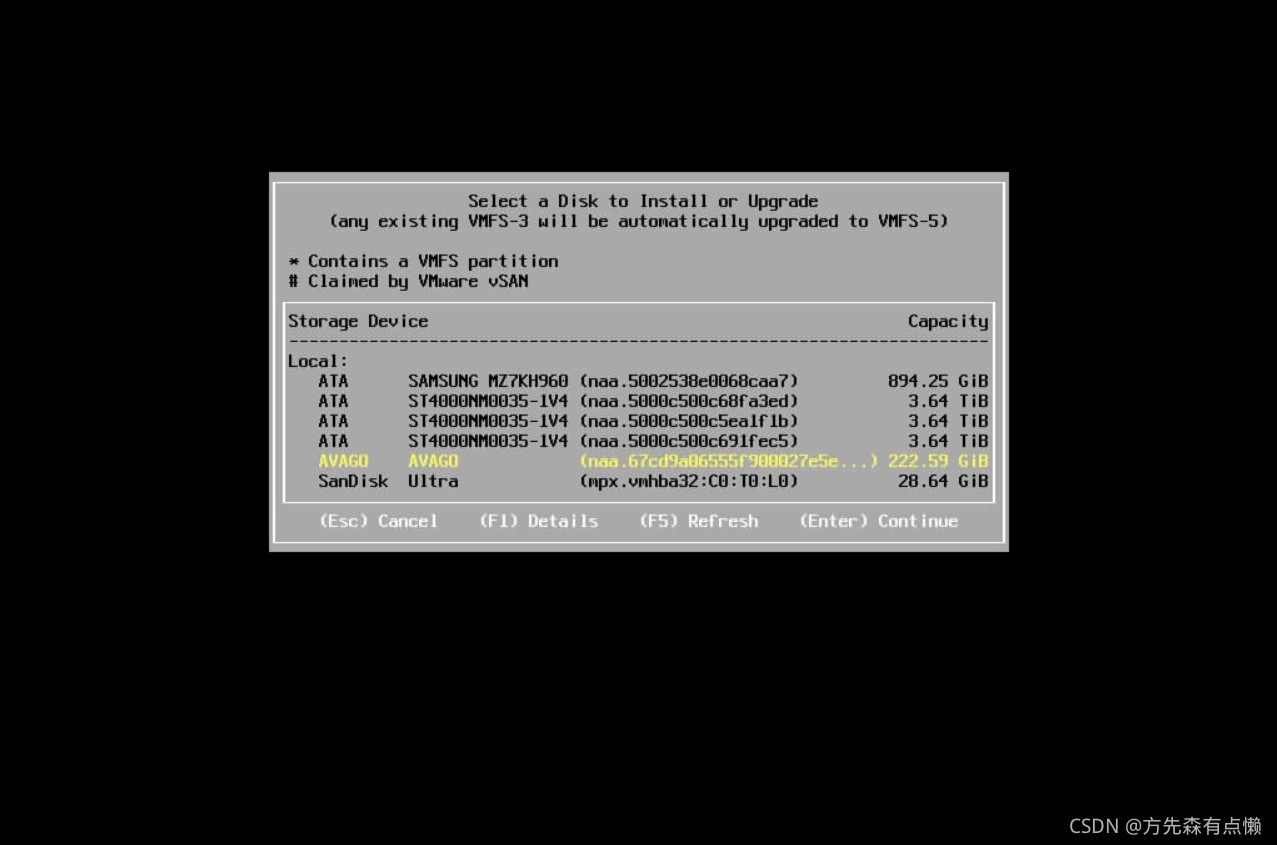
Step7、如果原服务器安装有ESXi 6.7版本就可以选择全新安装。
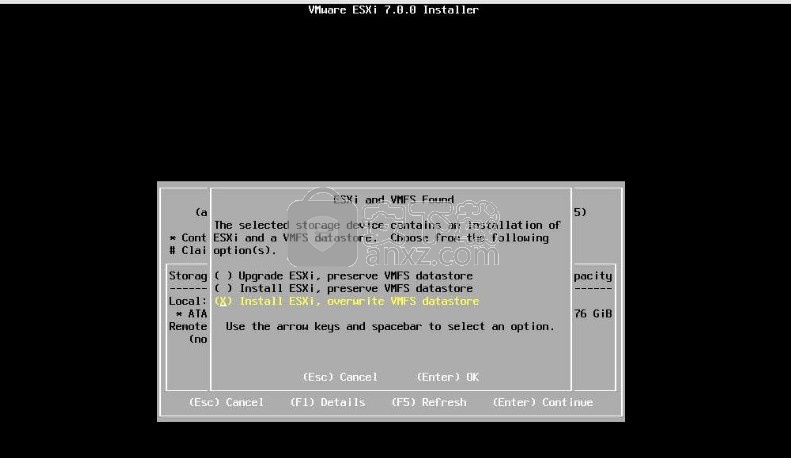
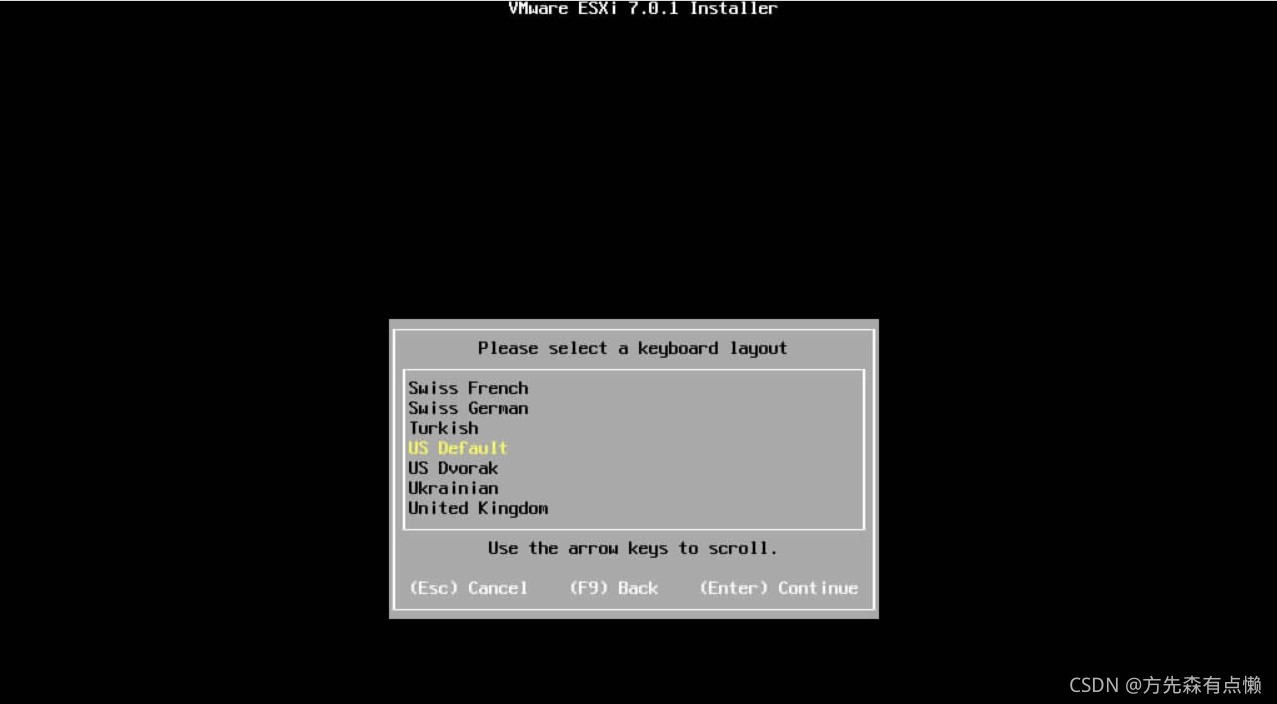
Step9:设置 ESXi 主机 root 用户的密码,根据实际情况输入,按【Enter】键继续。
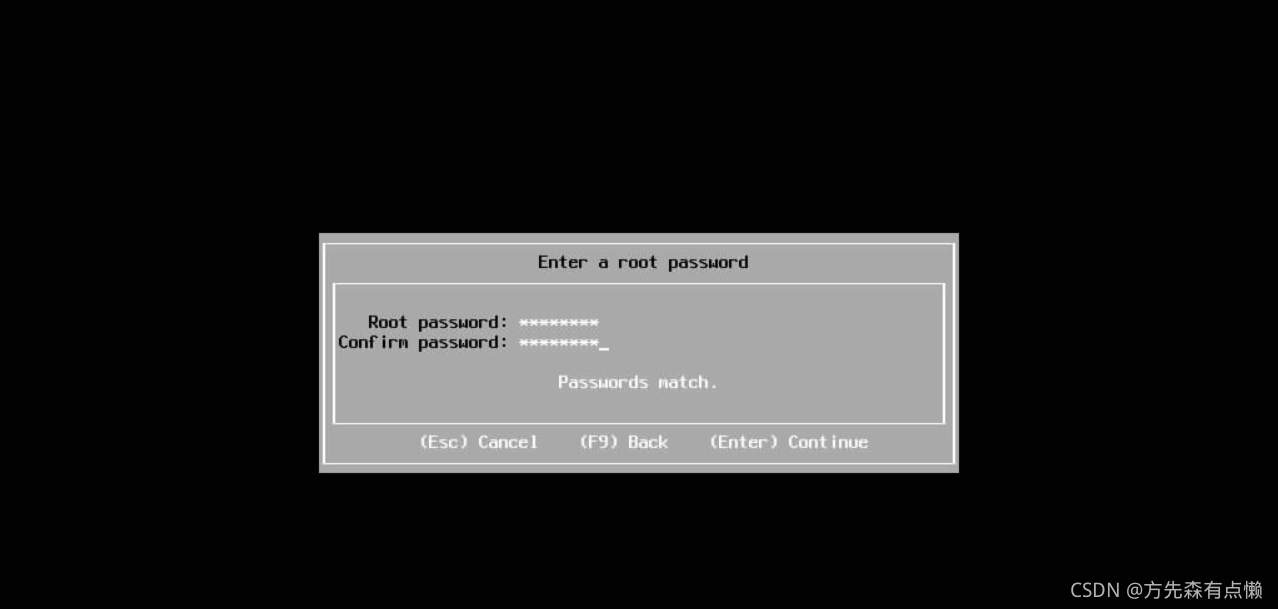
Step10:系统提示将安装在刚才选择的存储,按【F11】键开始安装。
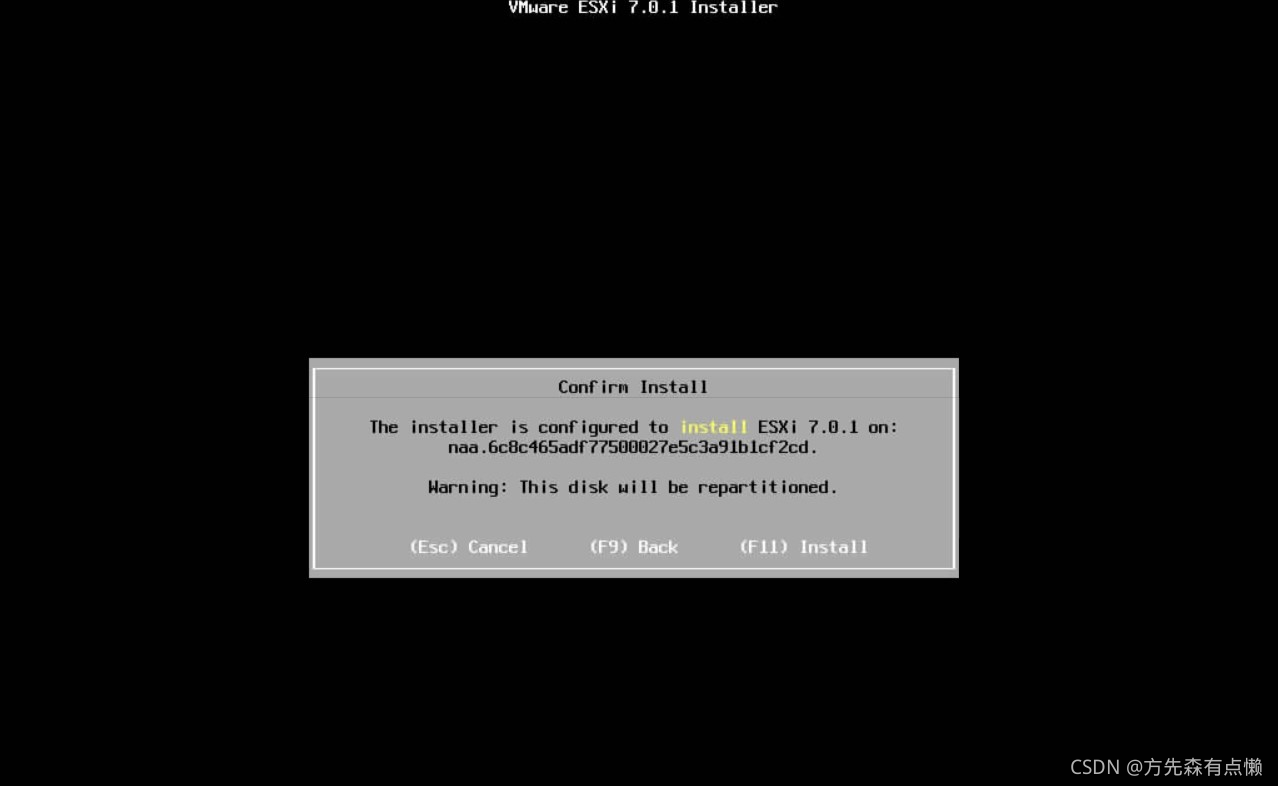
Step11:如果使用INTEL XEON 56XX CPU会出现一些特性不支持警告提示。
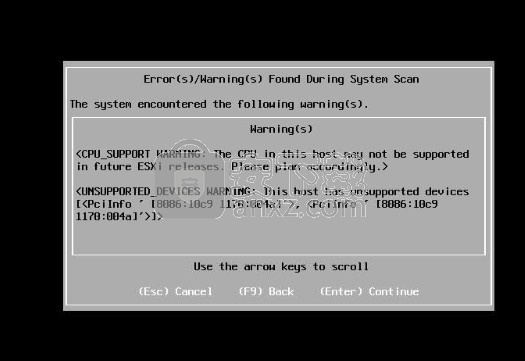
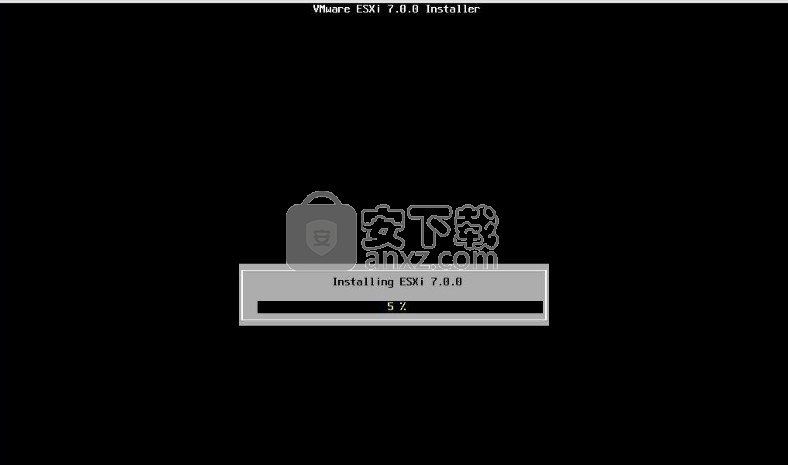
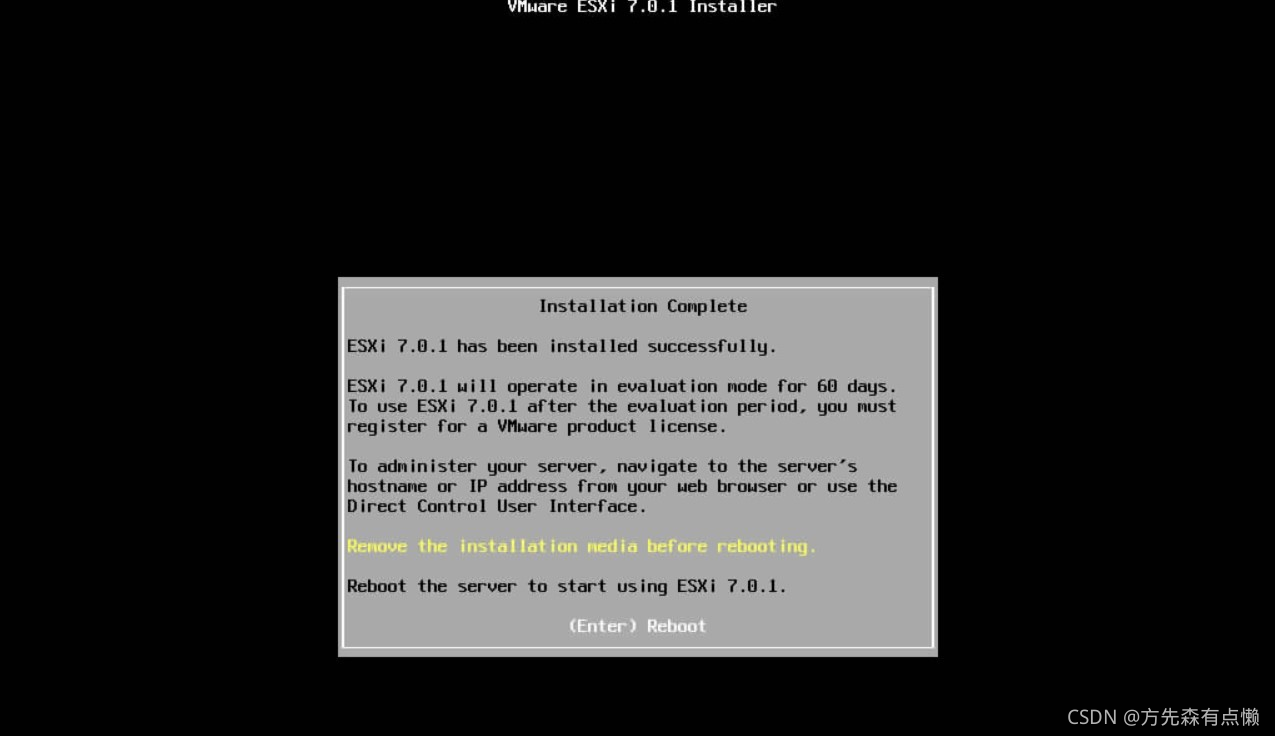
Step14:服务器重启完成后,进入VMware ESXi 7.0正式界面
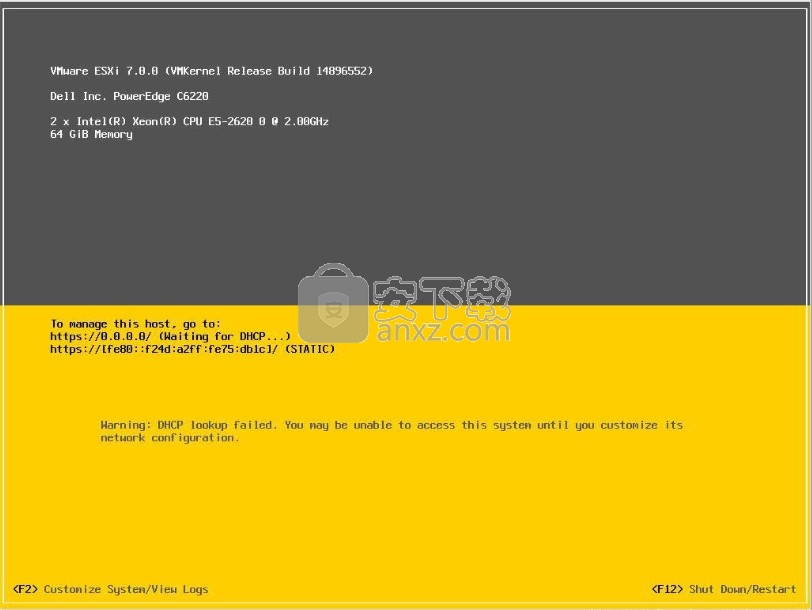
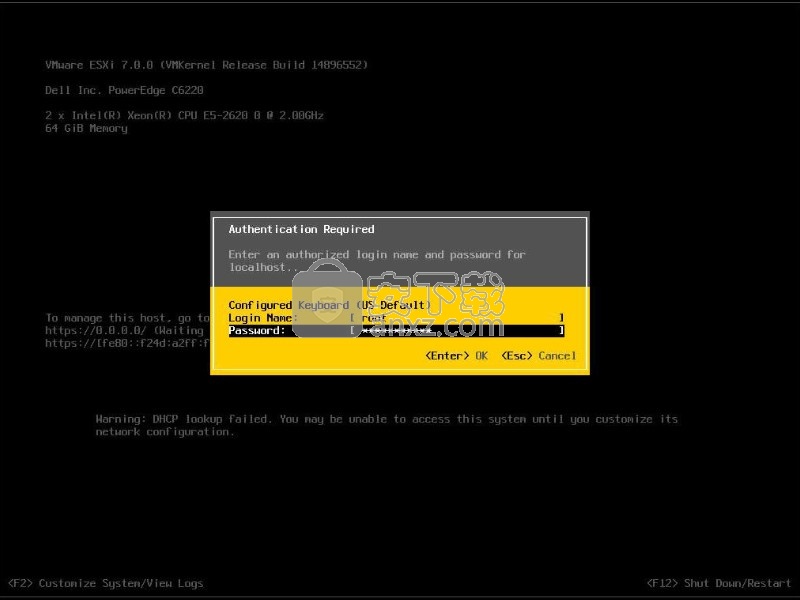
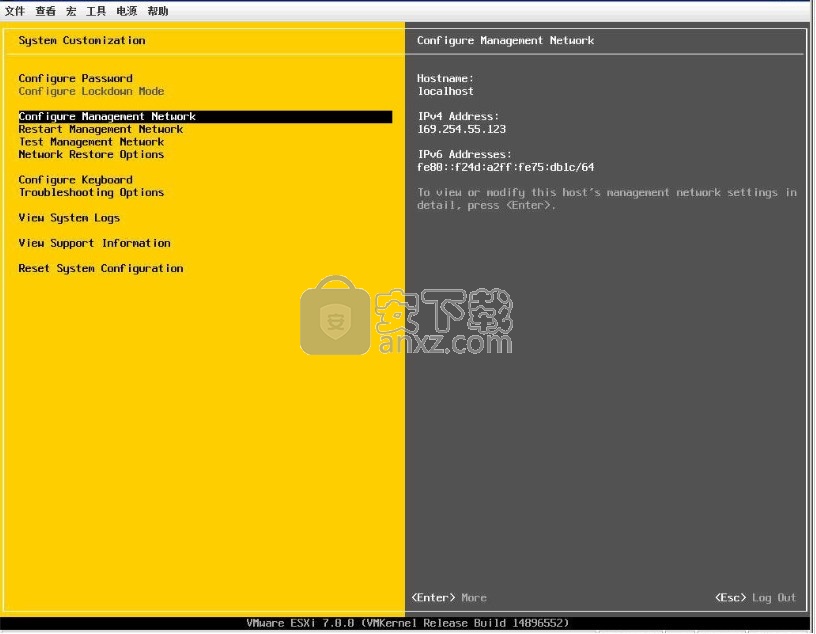
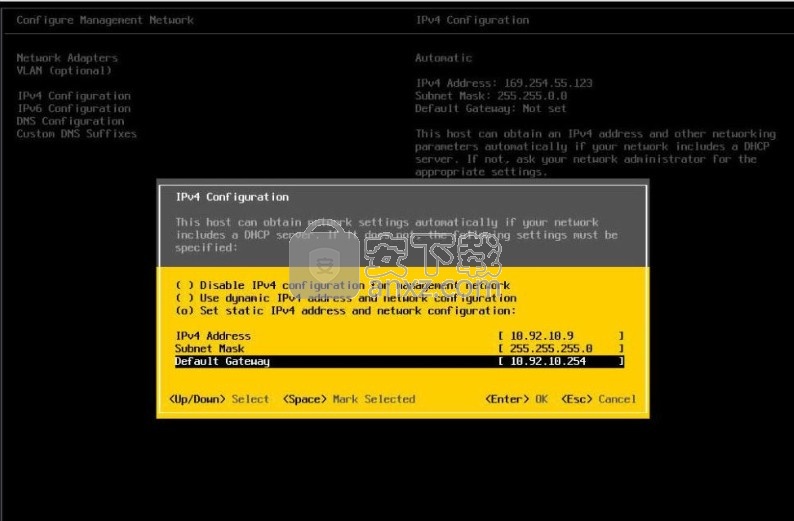
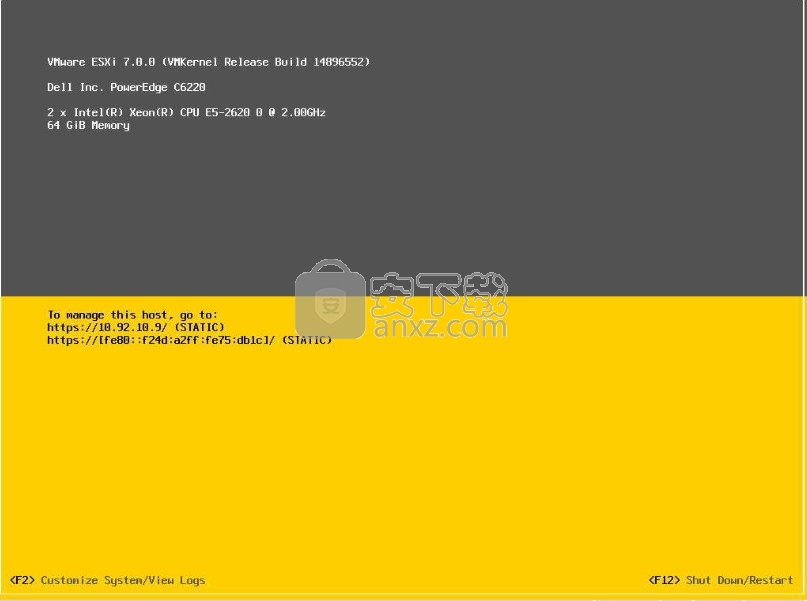
四、使用教程
使用浏览器登录 ESXi 7.0主机。
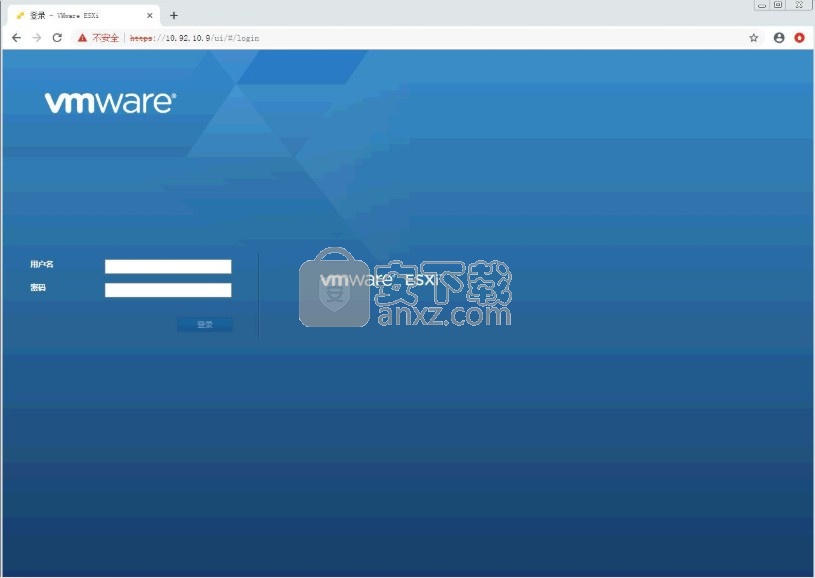
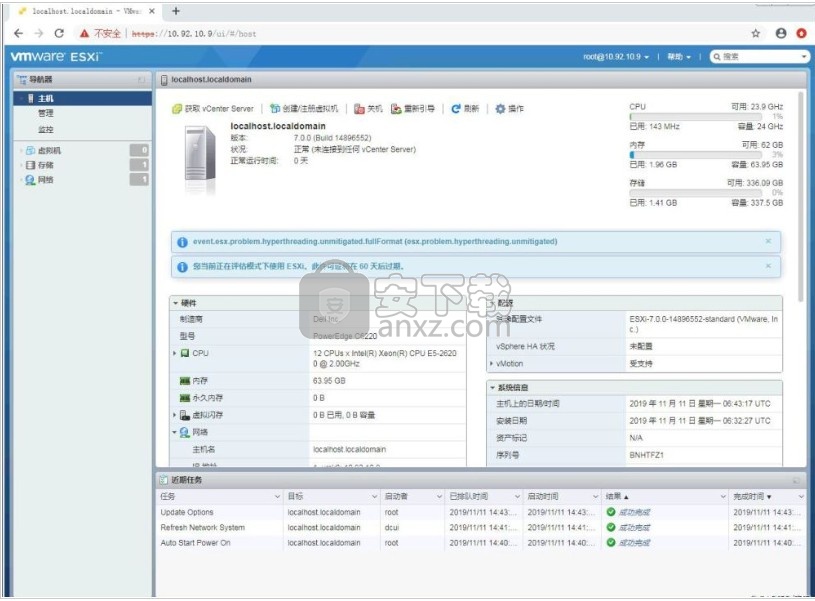
1、点击“创建新虚拟机”,然后点击“下一页”。
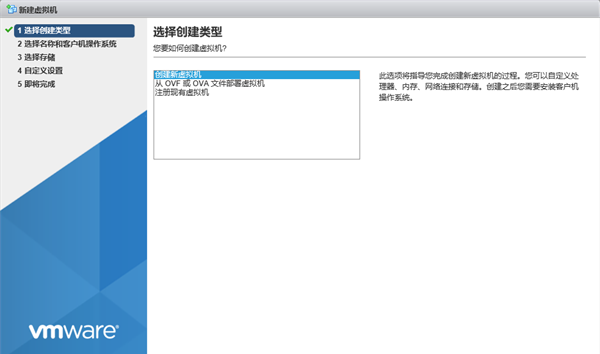
2、根据实际需要输入名称、兼容性等,然后点击“下一页”。
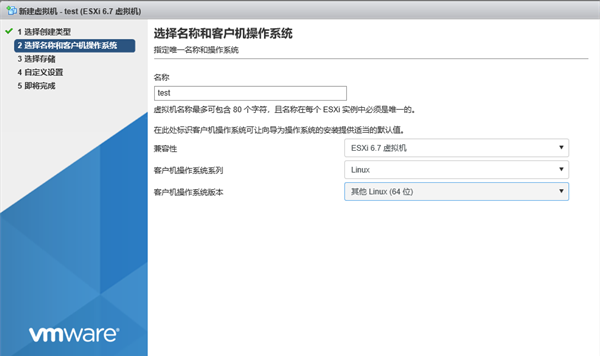
3、根据实际需要选择数据存储,然后点击“下一页”。
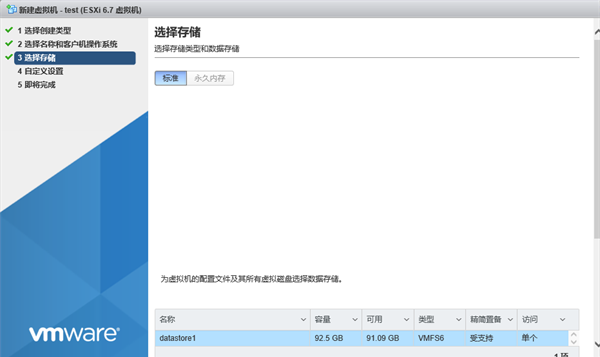
4、自定义虚拟机硬件信息,然后点击“下一页”。
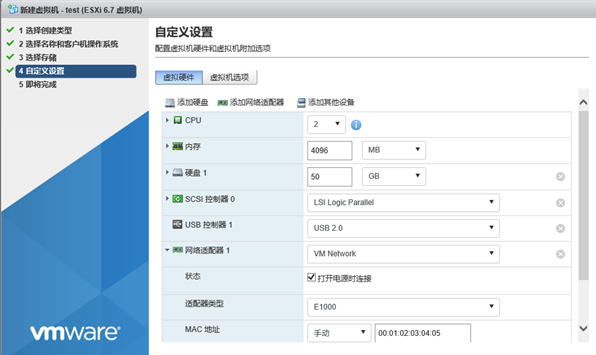
5、此时虚拟机已经配置完成,然后点击“完成”。
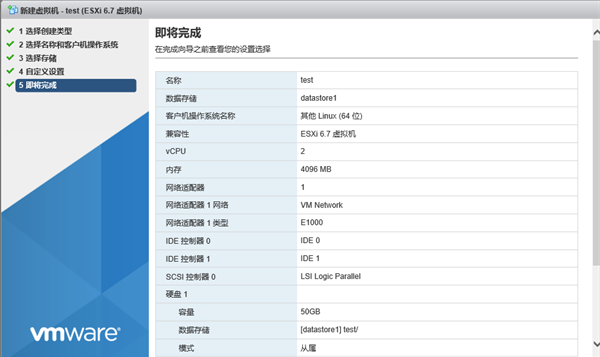
6、在“创建/注册虚拟机”下方可以看到刚创建成功的虚拟机,然后点击虚拟机“test”。

7、现在可以启动虚拟机了,我们也了解了大致部署流程。
五、激活
打开VMware-all-7.0-keygen.exe就可以显示激活码
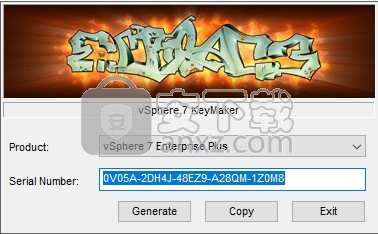
ESXI 6.7 序列号: 0A65P-00HD0-3Z5M1-M097M-22P7H