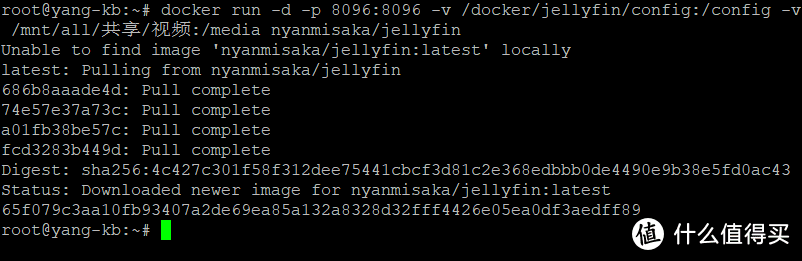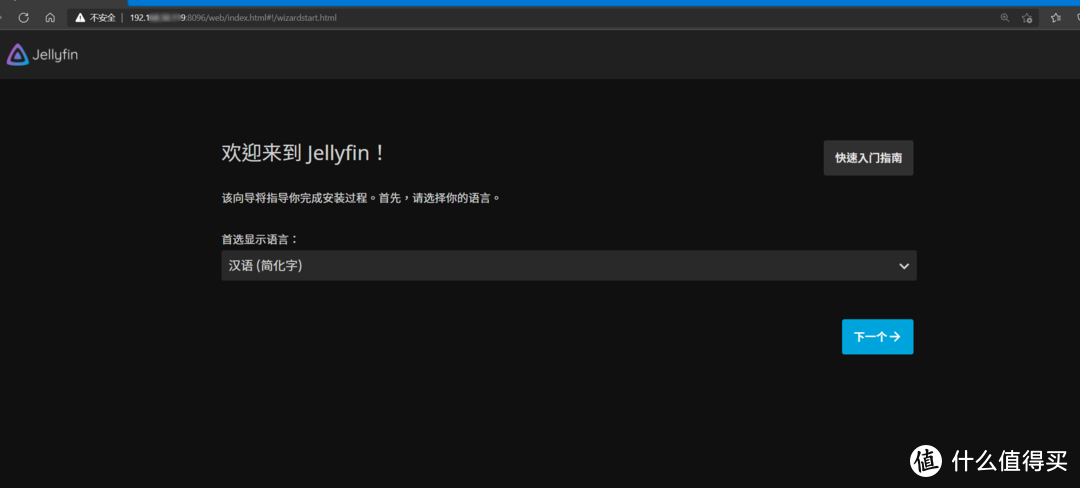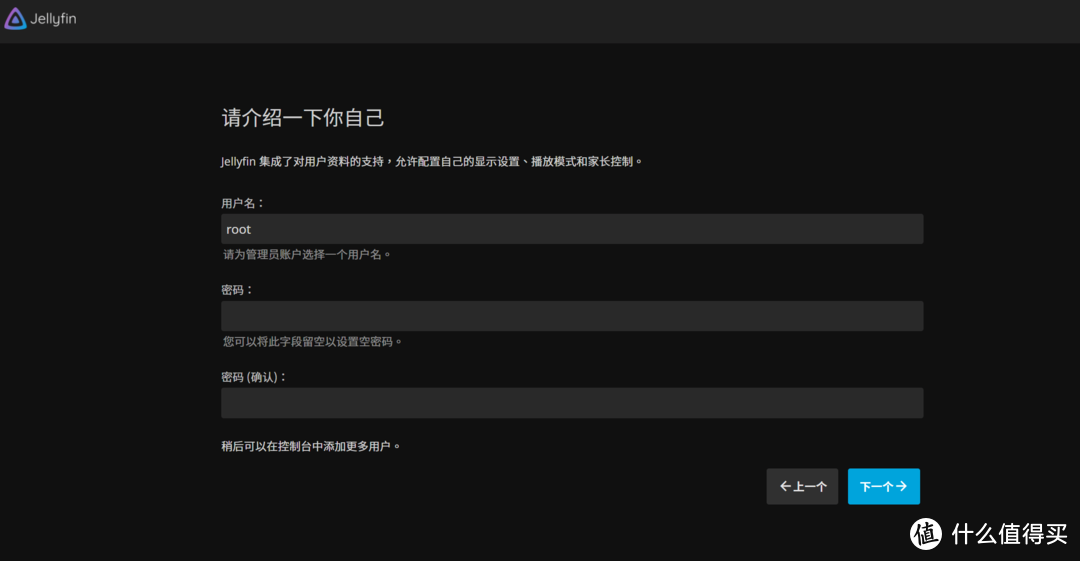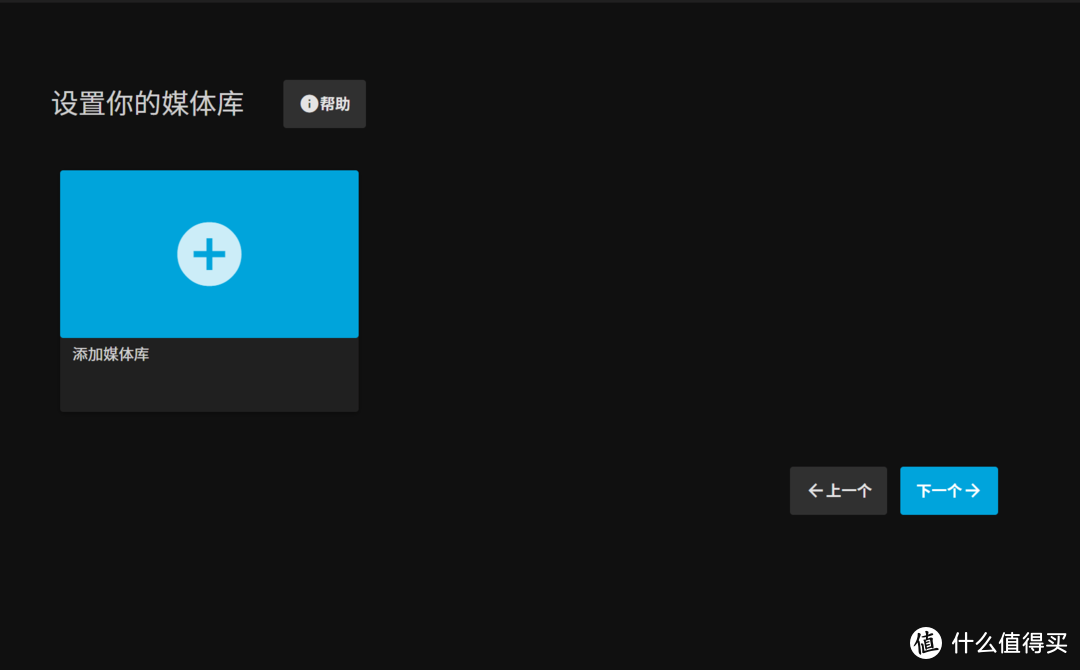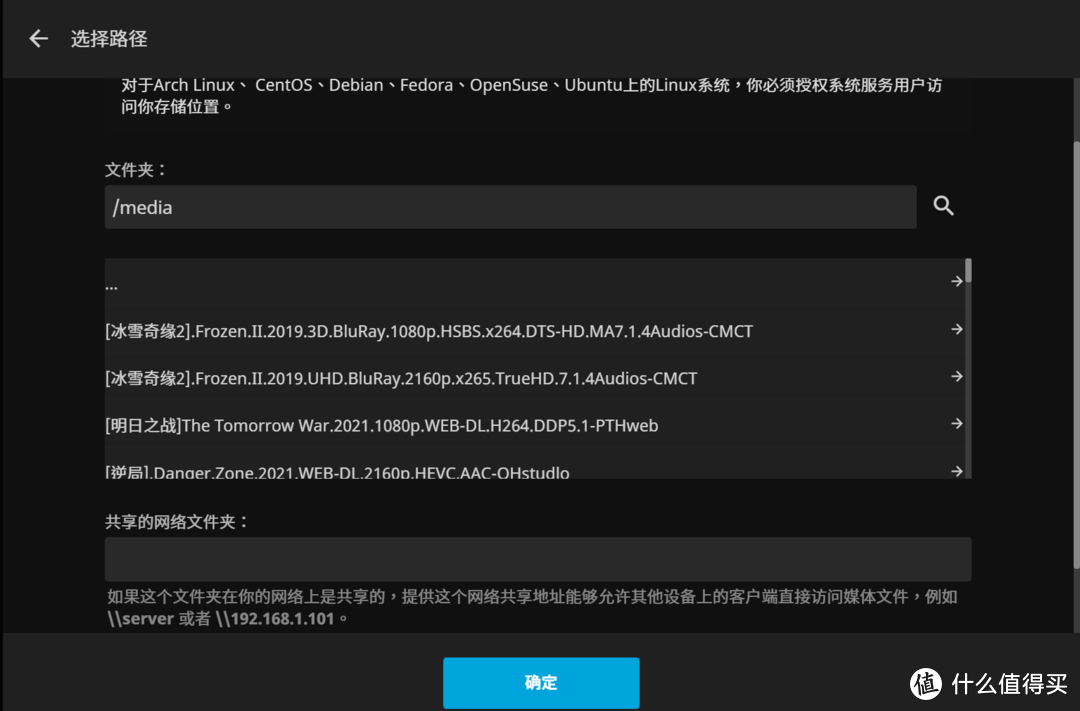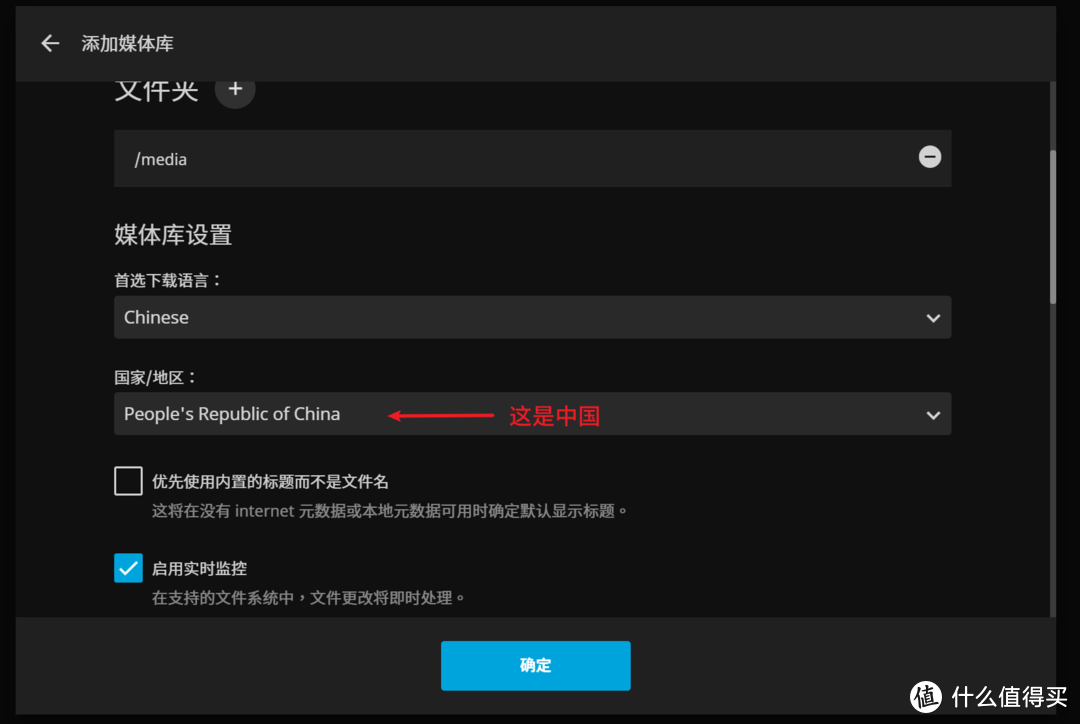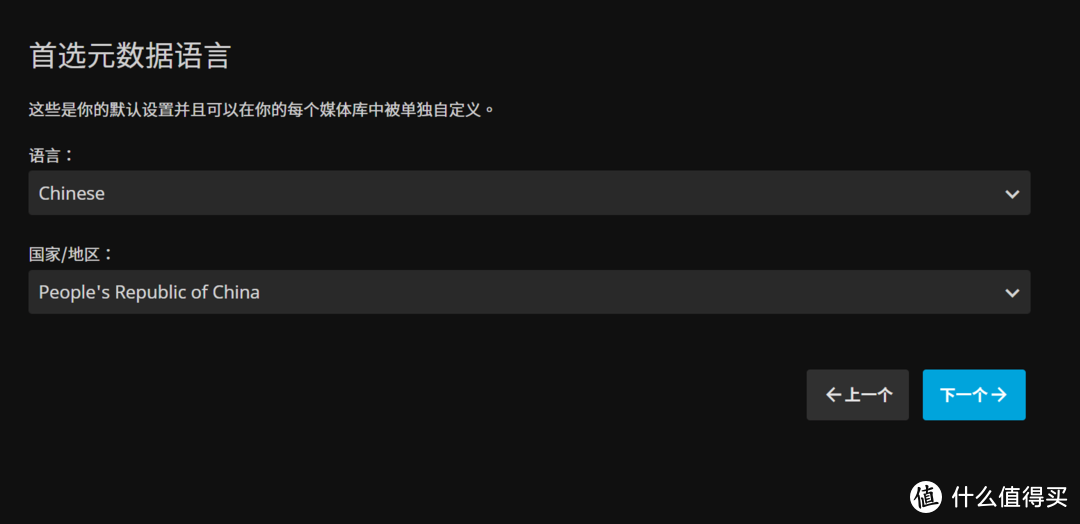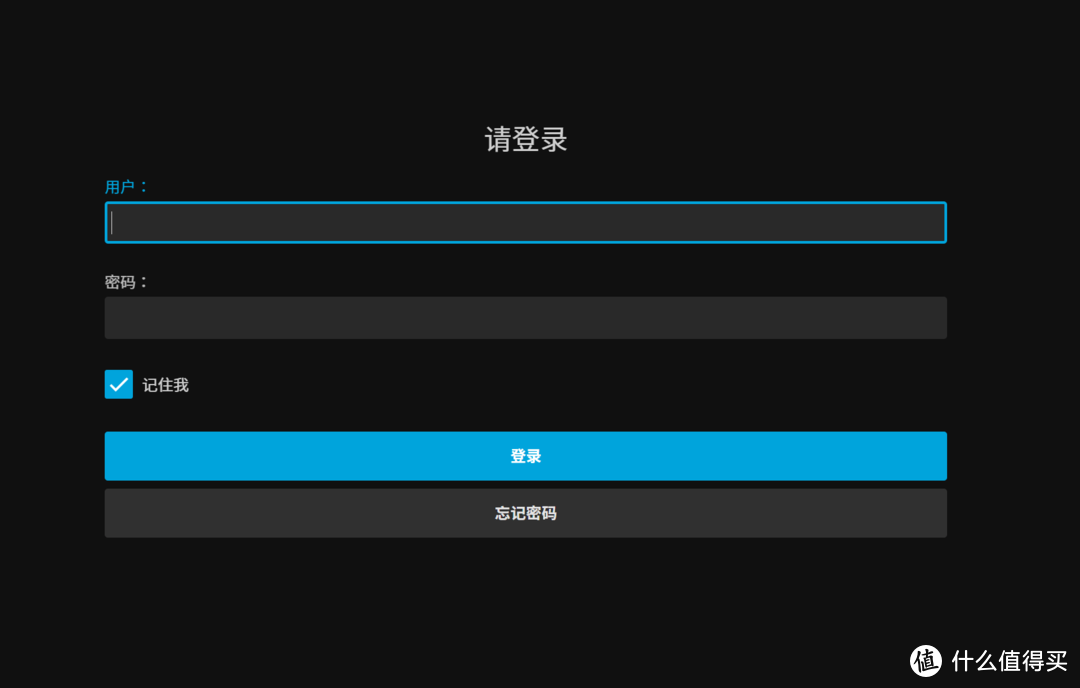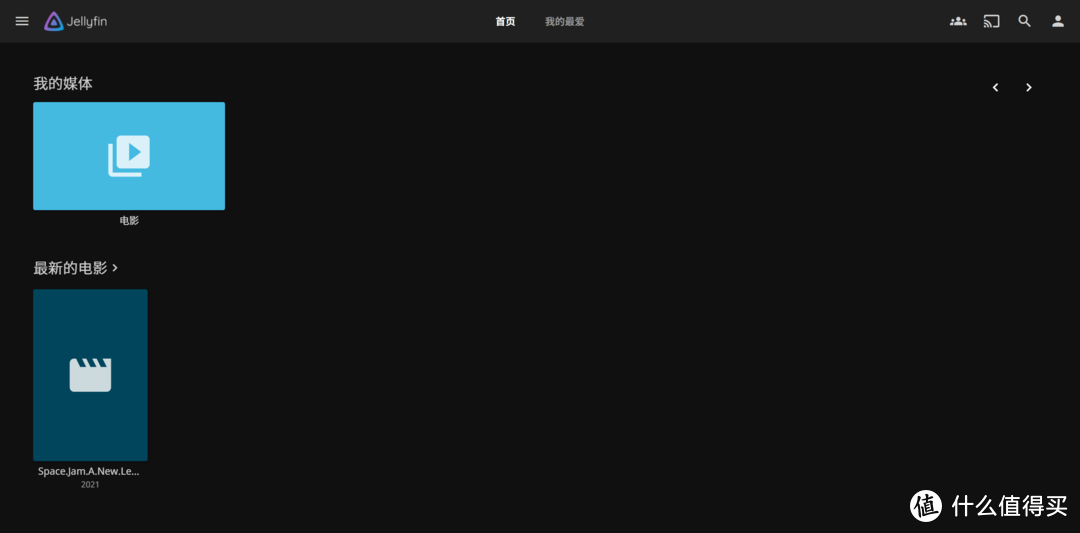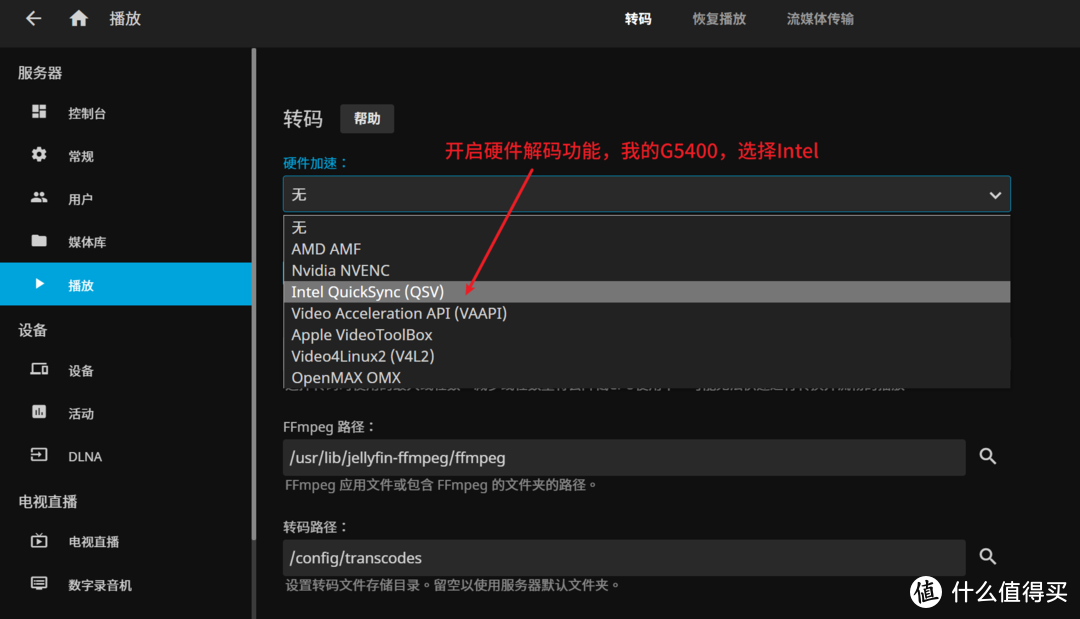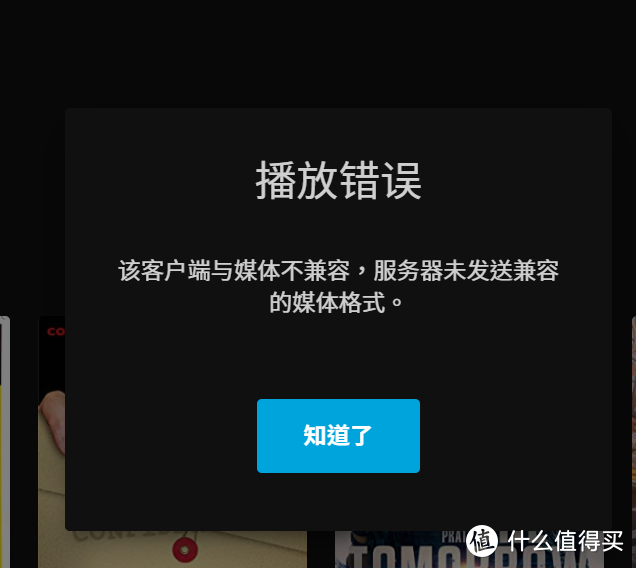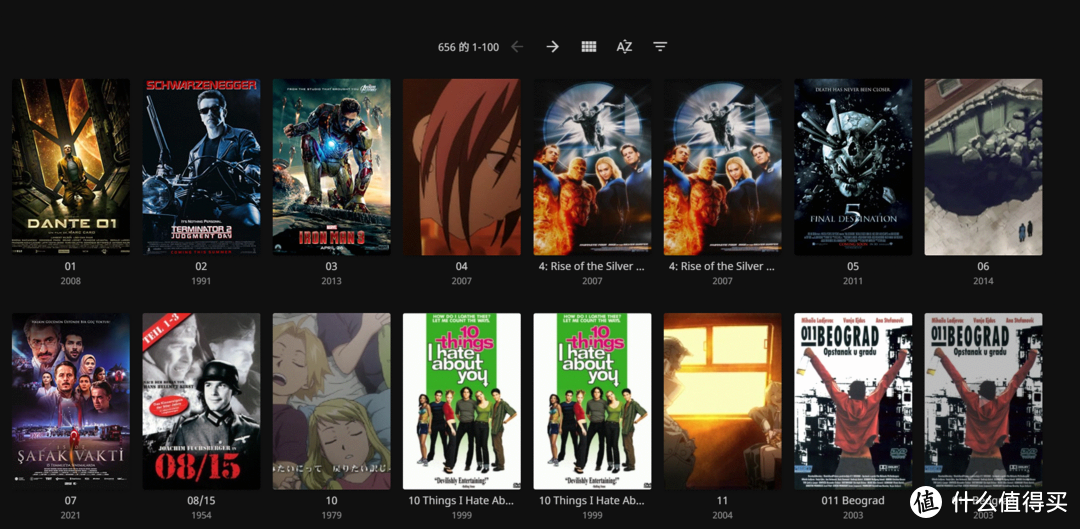前言
将Ubuntu设置为NAS这个系列,上篇提到《将ubuntu设置为NAS——17.私人在线图书馆搭建》,有了图书后,其实影音娱乐服务的需求也是很强烈的,之前个人尝试采用官方推荐的一种方式“添加软件源下载安装”
的安装尝试过影音服务器Jellyfin,但由于其本身的不完善(前期版本,影响体验的bug较多)被我舍弃,之前文章也写了,就没有发出去。过了1年多,软件版本也更新了,就想在尝试一下,又看到值得买大佬发文《Jellyfin中国特供版+Docker镜像,含驱动,免折腾开箱即用》,看着就挺让人心动,如此方便折腾的版本,怎么能不尝试一下。
1、Jellyfin介绍
Jellyfin是一个自由软件媒体系统,可让您控制媒体的管理和流媒体。它是专有的Emby和Plex的替代品,可通过多个应用程序从专用服务器向终端用户设备提供媒体。Jellyfin是Emby 3.5.2版本的后代,移植到.NET Core框架以支持完整的跨平台支持。没有任何附加条件,只是一个团队想要更好地构建更好的东西并共同努力实现它,致力于让所有用户都能访问最好的媒体系统。
什么情况下你需要搭建一个影音服务器呢?一般情况下,我们设置个共享文件夹(比如samba),将需要共享的影音文件共享出去,就可以在PC、智能电视和手机上找到对应的文件播放了。但是当我们下载了很多电影或电视,尤其是用PT下载的电影或电视剧时,众多文件一般都是英文命名,有时候不是很容易找到我们需要播放的文件,就像我们需要搭建图书服务器是一样的需求,如果影音文件能以电影墙(多列图片和附上文字说明)的方式展现就很舒服。而且有时我们可能需要远程播放文件,有些高清文件如果直接通过互联网不经压缩转码是很难直接流畅播放的。这时候我们就需要这样影音服务了。目前与Jellyfin类似的有emby,plex,这2个软件功能强大,但有些功能是收费的,所以就选个Jellyfin尝试。
2、Jellyfin安装
前言介绍过之前采用官方推荐的一种方式“添加软件源下载安装”,但官方版本体验上还是有些问题,于是采用NyanMisaka大佬的docker版本进行搭建。docker下就一条命令搞定Jellyfin,前提是你已经安装好了docker(可参考将ubuntu设置为NAS——5. docker与docker-compose的安装)。
安装命令
docker run -d –name jellyfin -p 8096:8096 -v /jellyfin/config:/config -v /jellyfin/media:/media nyanmisaka/jellyfin
简单解释
-p 8096:8096 #影音服务器端口映射,左边8096可以修改其他端口,右边8096不能修改
-v /jellyfin/config:/config #设置文件映射,还是左边/jellyfin/config可以自定义,右边/config不能修改
-v /jellyfin/media:/media #媒体文件映射设置,左边/jellyfin/media可以选择自己的媒体库文件自定义(也可以搭建后在服务器中修改),右边/media不能修改
个人修改
docker run -d –name jellyfin -p 8096:8096 -v /docker/jellyfin/config:/config -v /mnt/all/共享/Downloads/movie:/media nyanmisaka/jellyfin
docker下安装过程很easy。
3、Jellyfin入门使用
安装完成后就用浏览器打开http://服务器IP:8096,如有打开不是如下界面,建议清除缓存后或用隐私模式再试试
设置账号和密码
添加媒体库
之前已经设置好映射,选择路径/media就是对应docker外的媒体路径
设置媒体文件元数据语言,即刮削数据用的语言
之后设置就默认就好了,然后就可以登录
登陆后,媒体还没有扫描好,所以只显示了一个
开启硬件解码
刚上手这个硬解码打开后,部分媒体文件提示播放错误(该客户端与媒体不兼容,服务器未发送兼容的媒体格式),关闭的化就没有问题,这个问题将在下篇研究后解决办法。
最后上扫描后的
总结
简单的搭建很简单,但目前使用这个版本还存在一些问题,大概率是我使用设置有问题。
1、硬解还没不能开启,估计是docker驱动映射的问题,需要在docker命令修改,研究好下篇介绍;
2、电视剧无法集合显示,应该是有这个功能的,我还需要再找找看,怎么才能成功;
3、刮削效果还是不太行,需要再研究一下如何提高刮削的效率。
后记
欢迎大家查阅前期《将ubuntu设置为NAS》相关文章,可以关注、点赞、打赏和交流评论 。
将ubuntu设置为NAS——1. Transmission-daemon安装
将ubuntu设置为NAS——3. 私人网盘nextcloud安装(上)
将ubuntu设置为NAS——3. 私人网盘nextcloud安装(中)
将ubuntu设置为NAS——5. docker与docker-compose的安装
将ubuntu设置为NAS——6. 私人网盘nextcloud安装(下)(docker下安装nextcloud)
将ubuntu设置为NAS——7. 私人网盘nextcloud升级
将ubuntu设置为NAS——8. nextcloud集成onlyoffice在线协同办公软件
将ubuntu设置为NAS——9. 远程命令行及PuTTY、WinScp与手机端Termux使用
将ubuntu设置为NAS——10. 虚拟机KVM及软路由LEDE安装
将ubuntu设置为NAS——11. docker可视化管理工具portainer安装与使用
将ubuntu设置为NAS——12.使用portainer安装为知笔记及为知笔
将ubuntu设置为NAS——13.搭建新型在线协同表格和信息管理工具Seatable
将ubuntu设置为NAS——14.尝试mergerfs合并多个物理硬盘
将ubuntu设置为NAS——15.安装seafile并集成onlyoffice