OpenWrt 是嵌入式的 Linux 路由器固件,OpenWrt在稳定运行的同时提供了强大的扩展能力,用户可以完全的定制属于自己的路由系统,满足不一样的个性化需求,本文讲解如何使用ESXI安装OpenWRT,打造属于自己的软路由
一、ESXI安装
vSphere ESXI 7.0部署详细安装指南,奶妈级安装教程(附镜像下载)
二、镜像下载

https://downloads.openwrt.org/releases/21.02.1/targets/x86/64/
传统 BIOS 启动
generic-squashfs-combined.img.gz
EFI 启动
generic-squashfs-combined-efi.img.gz
本文使用 generic-squashfs-combined.img.gz,解压缩取出压缩包中的 img 文件。
Combined:启动模式BIOS+硬盘分区MBR。
UEFI:启动模式UEFI+硬盘分区GPT。
如果不了解,请直接安装Combined版本,Combined版本引导选项启动模式为BIOS,UEFI版本引导选项启动模式为EFI。
三、将 img 文件转换为 vmdk 文件(ESXi 虚拟机硬盘文件)
Windows使用StarwindConverter虚拟机磁盘镜像互转
用于转换的工具是 “StarWind V2V Converter”,自行下载安装。








最后生成了两个文件:

这个工具在不同版本中的步骤可能略有不同,但是整体大同小异,注意选择细心操作。
四、安装OpenWRT & LEDE

1、登录ESXI新建虚拟机,名称可任意填写,客户机操作系统选择“Linux”,客户机操作系统版本选择“其他4.x或更高版本的Linux(64位)”。
其他4.x或更高版本的Linux(64位)支持网络适配器类型为“E1000e”、“SR-IOV 直通”、“VMXNET 3”。VMXNET3的网络性能更好建议选择此类型网络适配器。

2、将系统默认生成的硬盘删除,CD/DVD也用不到可以删除,并设置好网卡。

3、删除后界面如上图。
五、上传镜像文件

4、点击ESXI左侧的存储,找到虚拟机的目录,上传转换好的镜像文件。

5、转换后的镜像文件有2个,需要全部上传,否则将无法完全构建镜像。

6、注意:镜像上传完成后ESXI中仅显示一个。

7、回到虚拟机设置界面,点击左上角添加硬盘。

8、选择上传好的镜像文件。

9、硬盘上传完成后如上图,磁盘大小需设置为大于镜像的大小,否则无法保存虚拟机。

10、将选项卡切换至“虚拟机选项”修改引导选项 – 固件 为“EFI”,修改完成后保存。
此步骤仅在镜像为EFI时修改,如果使用了Combined镜像,则此处应设置为BIOS。

11、开启虚拟机电源,看到纯黑色背景时点击回车后将进入系统。
六、修改OpenWRT & LEDE IP地址

12、输入下面的命令修改OpenWRT & LEDE LAN IP
vi /etc/config/network

13、使用键盘上下左右将光标移动到lan配置下的ipaddr条目。
按键盘上的“i”键,系统左下角会显示“INSERT”此时可以输入想要设定的IP地址。

14、IP地址输入完成后,点击键盘上的“ESC”按键退出编辑模式,并输入“:wq”,回车保存配置。
15、IP配置完成后,在命令行输入“reboot”,等待OpenWRT重启。

16、OpenWRT重启完成后即可通过设定的IP地址进行访问,本文提供镜像默认密码均为空,请第一时间设置OpenWRT密码。

设置Esxi网卡直通
- 首先在左侧的导航中心点击 管理 按钮,然后进入到 硬件 – PCI设备 中
- 点击快速筛选器,把 支持直通 的设备筛选出来
- 选择 2-6 网卡,然后 切换直通,如下图所示。
不选择1是因为需要把1口作为管理端口,否则会导致Esxi无法连接后台。 - 切换直通后,点击重新引导主机,系统将重新启动。
- 重新登陆虚拟机后台,进入 网络 – 虚拟交换机, 右键 vSwitch0 进入编辑模式, 打开 安全 下拉选项,将 混杂模式 勾选为 接受
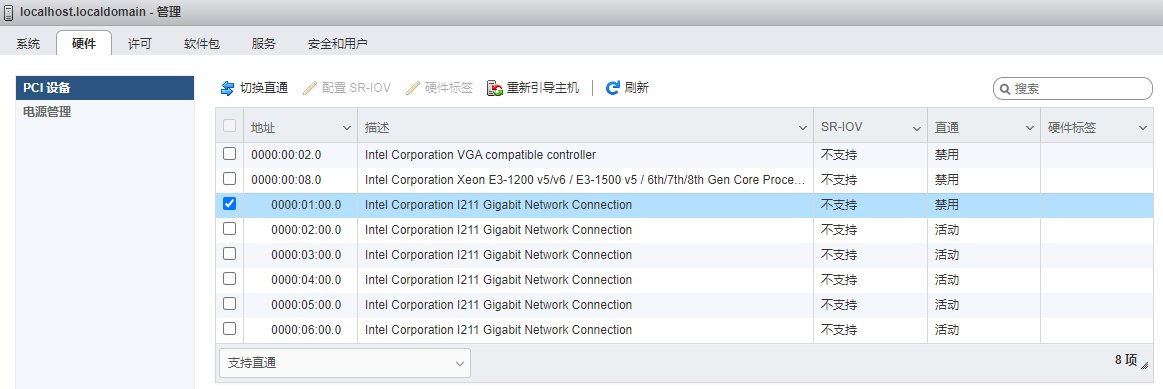
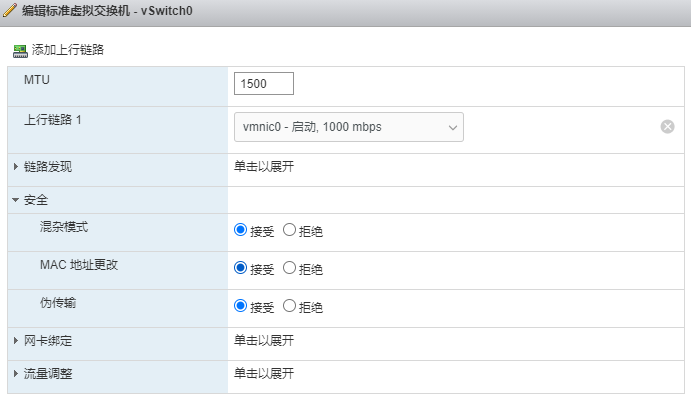
访问光猫
# eth0 为光猫连接的路由器端口
# 192.168.1.1 光猫实际地址
# 命令重启后需要重新执行,可以加到开机启动项里
ifconfig eth0 192.168.1.2 netmask 255.255.255.0 broadcast 192.168.1.255
iptables -I forwarding_rule -d 192.168.1.1 -j ACCEPT
iptables -t nat -I postrouting_rule -d 192.168.1.1 -j MASQUERADE