今天这篇文章就是分享如何搭建一个免费稳定的图床来存储图片。
平时写博客文章都是 markdown 格式,使用 Typora 编辑器。在搭建了图床后,使用新版本 Typora 和 PicGo 软件可以实现图片自动上传,非常方便写文章时的图片添加与存储。
本文主要从以下4个部分来介绍:
1 PicGo 安装与配置
2 图床搭建
3 Typora 配置 PicGo
4 可能遇到的问题
下面就带大家一步步搭建出一个免费的图床!
1 PicGo 安装与配置
PicGo 是一个用于快速上传图片并获取图片URL链接的工具,选择合适的版本并下载,可访问PicGo的官方文档进一步了解其功能和用法。我使用的是 win10系统,下载的是最新的版本。下载可能会很慢,可借助迅雷进行下载。下载后双击进行安装,注意不要安装在C盘。
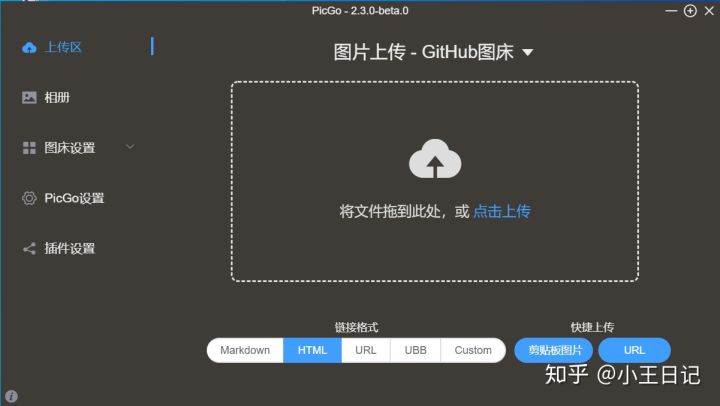
PicGo 下载地址:https://github.com/Molunerfinn/PicGo/releases
使用指南:https://picgo.github.io/PicGo-Doc/zh/guide/
PicGo 安装后需要进一步配置,本文简要介绍 PicGo 的两种配置,详细的可以参考使用指南。
自定义快捷键:
在Windows中,快捷上传的快捷键是 Ctrl+Shift+P,点击 PicoGo 左侧栏的 PicGo 设置和修改快捷键设置,可以按自己喜好修改快捷键。此外,PicGo 有快速截图并上传的功能,在插件设置中搜索 quick-capture,然后进行安装,默认的快捷键是Ctrl+Shift+0,也可以进行修改。
上传前重命名:
如果你想在图片上传前能够有机会改动你的图片名,我们可以在PicGo中打开上传前重命名开关,这样之后在上传的时候就会弹出一个小窗口让你重命名文件。如果你不想重命名,点击确定、取消或者直接关闭这个窗口都是可以的。如果你想要重命名就在输入框里输入想要更改的名字,然后点击确定即可。
2 图床搭建
PicGo 支持的图床很多,如七牛图床、腾讯云 COS、阿里云 OSS、Github 图床、Gitee 图床等等,本文介绍的是基于 Github 和 Gitee 来搭建免费的图床。
2.1 搭建 Github 图床
新建Github仓库并生成Token:
- 注册 Github 用户
- 在 Github 上新建一个用于存储的仓库,点击 New repository 创建一个新仓库。
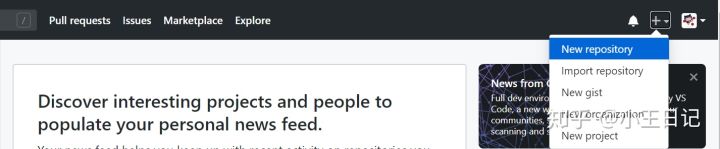
- 生成一个 Personal access tokens
在 Github 中依次点击Settings->Developer settings->Personal access tokens->Generate new token,勾选 repo 权限,填写描述,然后点击 Generate token 按钮,生成 token。由于生成的 token 只会在第一次显示,建议保存下来备用,否则后续只能重新生成 token。
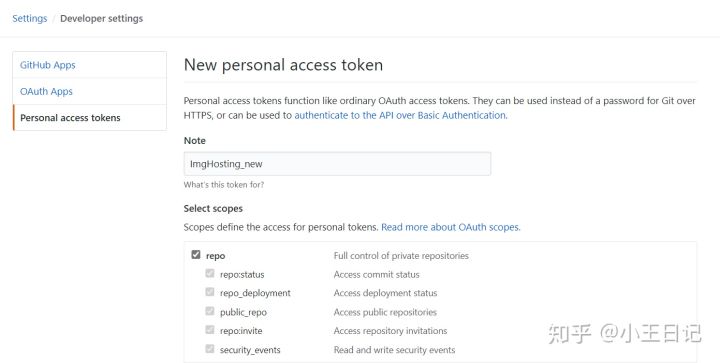
PicGo 配置 Github 图床:
打开PicGo,点击图床设置,对Github图床进行设置。
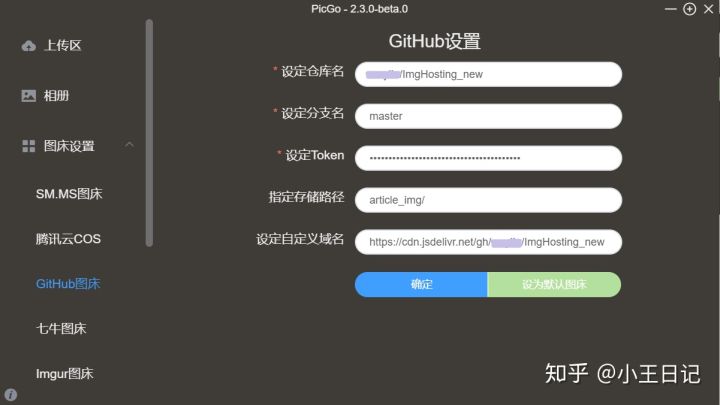
配置说明如下:
- 设定仓库名:按照照“用户名/仓库名”的格式填写,比如我的weylin/ImgHosting。
- 设定分支名:默认主分支 master 即可。
- 设定 Token:将之前生成的 token 复制粘贴到这里。
- 指定存储路径:图床仓库目录下的子目录,默认是根目录。
- 设定自定义域名:自定义域名的作用是在上传图片后成功后,PicGo 将以“自定义域名+子目录名+图片名”生成访问连接。这里我们的自定义域名为:https://cdn.jsdelivr.net/gh/用户名/仓库名,用的是http://cdn.jsdelivr.net提升图片的加载速度。
2.2 搭建 Gitee 图床
新建 Gitee 仓库并生成个人 token:
- 注册 Gitee 账号
- 在 Gitee 上新建一个仓库,点击右上角+号新建仓库。
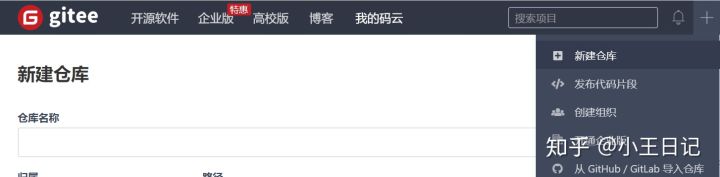
- 生成个人 token
在个人主页,找到安全设置栏的私人令牌,点击生成新令牌,填写描述信息,提交生成私人令牌。与 Github 生成 token一样,只会显示依次,要注意保存备用。
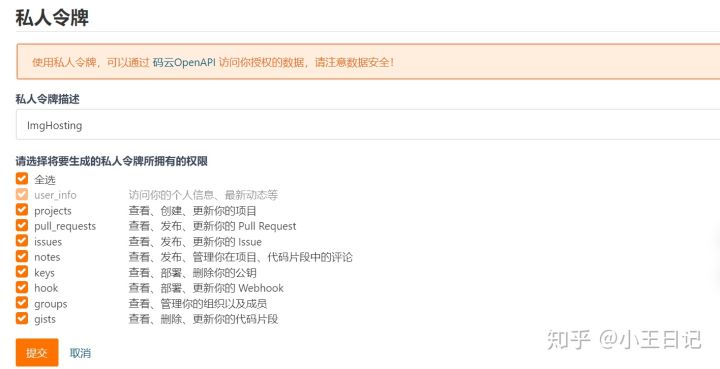
PicGo 配置 Gitee 图床:
PicGo 图床配置默认是没有 Gitee 图床的,需要我们安装 Gitee 插件。在PicGo 插件设置搜索 Gitee,两个插件可以选择一个安装。注意:安装插件前本机需要已安装 node.js,插件下载需要使用到 node.js 的npm。
windows环境下安装node.js:https://jingyan.baidu.com/article/48b37f8dd141b41a646488bc.html
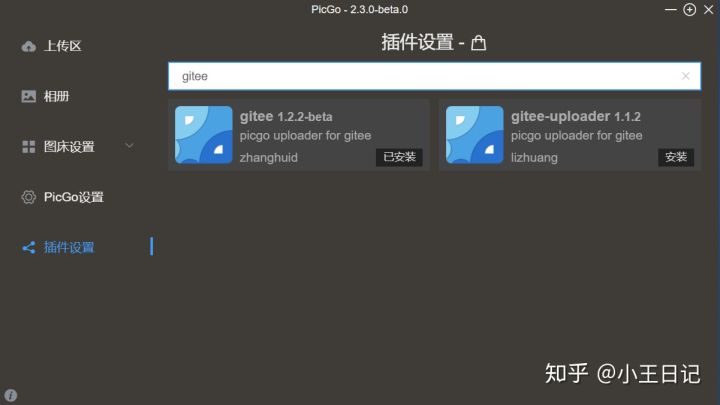
返回到图床设置,开始设置 Gitee 图床:
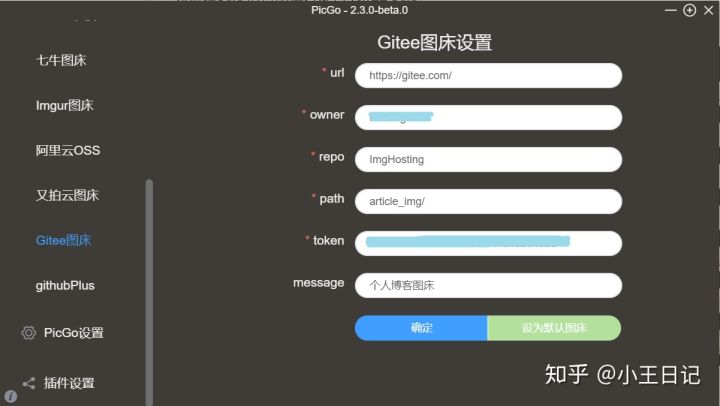
配置说明如下:
- url:gitee地址,即https://gitee.com/
- owner:gitee用户名。
- repo:图床仓库名。
- path:图床仓库中的子目录,默认是根目录。
- token:之前生成的私人令牌。
- message:信息说明,可以不填。
在完成上述图床搭建操作后,就可以使用 PicGo 来上传图片到 Github 或 Gitee,并生成图片访问链接了。我平时是使用 Typora 这个 Markdown 编辑器来写博客文章,之前插入图片是使用 PicGo上传到图床,然后将地址粘贴到 Typora 中。目前新版本的Typora已支持 PicGo 服务,可以通过设置Typora实现快速插入图片。
3 Typora 配置 PicGo
Typora 图像配置:
依次打开 Typora 的文件->偏好设置->图像,进行配置:
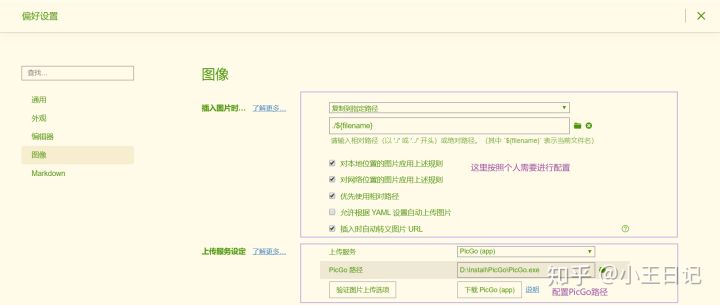
然后,点击验证图片上传选项验证配置是否正确,由于我的 PicGo 中 PicGo-Server 设置中的监听端口默认为 36686,与下图中的 36677 不一致而验证失败,将PicGo中的端口设置为 36677 验证成功。
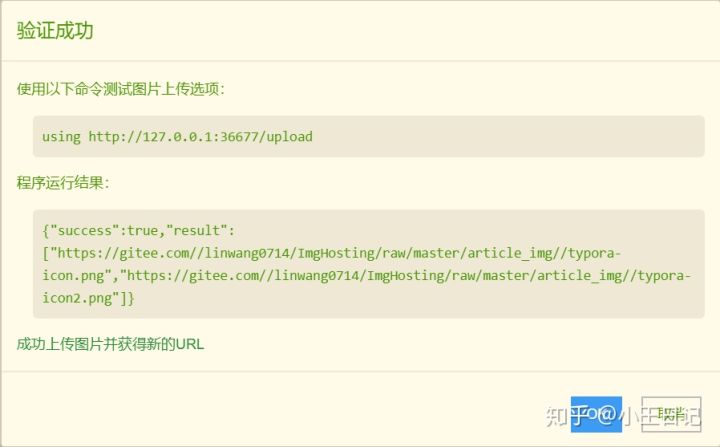
到这里,我们已经成功将 Typora+PicGo+Github/Gitee 配置好了,可以愉快的文章写作啦!将图片复制到 Typora 中,点击上传图片,即可将图片上传到 Gitee 图床仓库中。
4 可能遇到的问题
搭建好图床后,在上传图片时,可能会出现异常。
出现 Failed to fetch:
确认在 PicGo 中打开了 Server 服务,监听端口与 typora 检验端口保持一致。
上传图片出现{“success”,false}:
常常是由于文件名冲突引起的。如果不是,可重启服务和电脑尝试解决。
—END—